BingX Register
Whether you're a beginner exploring the crypto space or an experienced trader seeking advanced tools and features, BingX offers a seamless experience for both registration and trading. This guide walks you through the complete process of creating an account and starting your trading journey on BingX.
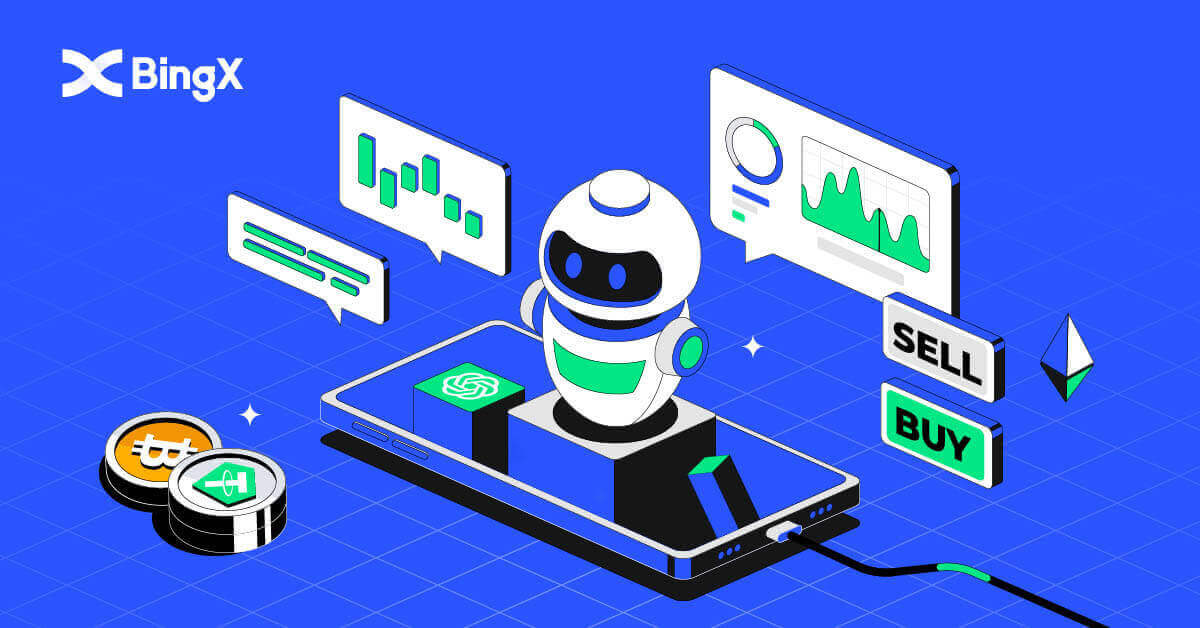
How to Register an Account on BingX
How to Register a BingX Account [PC]
Register an Account on BingX using Email
1. Firstly, you’ll need to head to the BingX homepage and click [Sign Up].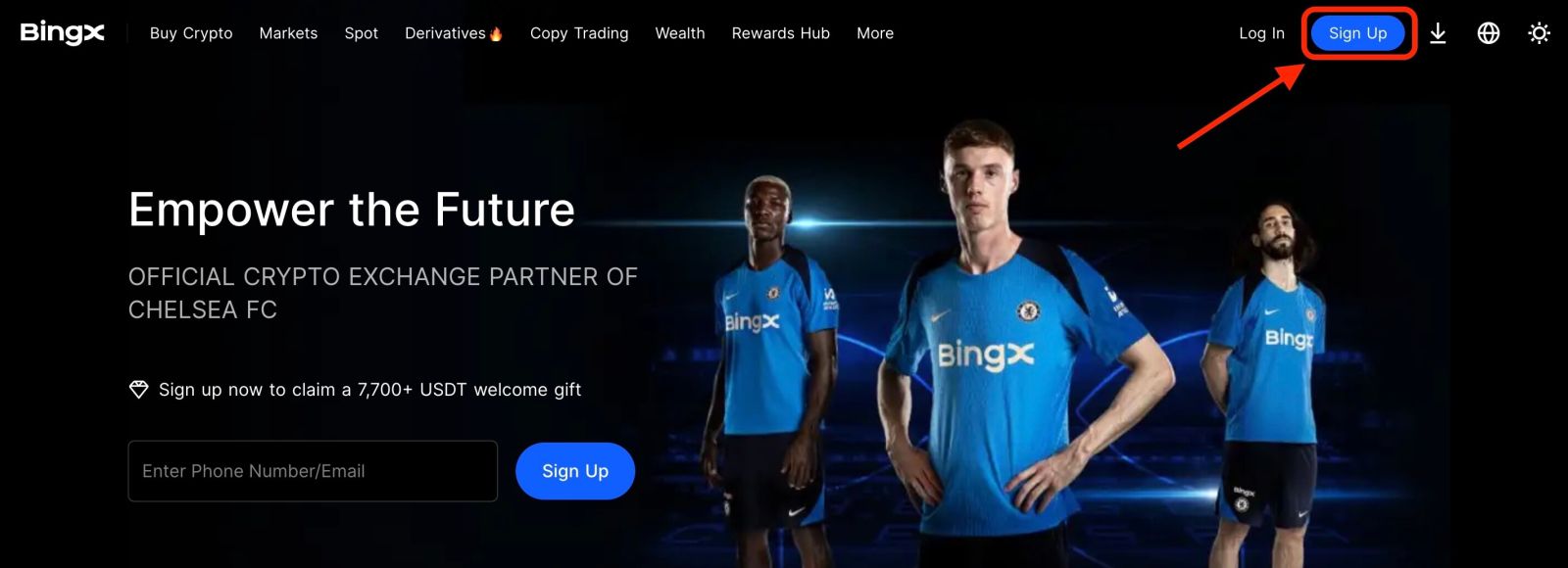
2. After you open the page of registration, enter your [Email], set up your password, click [I have read agreed to Customer Agreement and Privacy Policy] after you finish reading it, and click [Register].
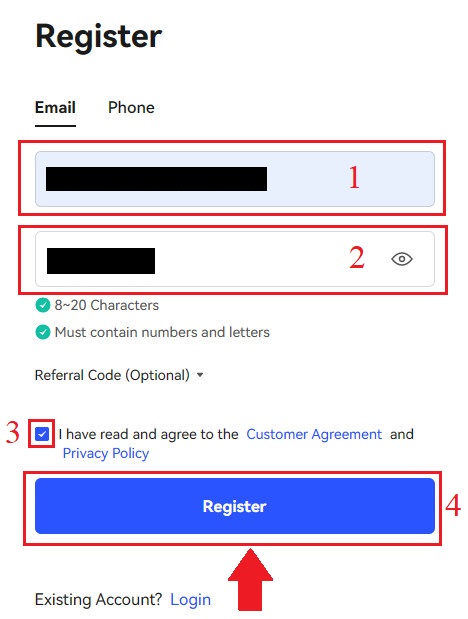
Remember: Your registered email account is intimately connected to your BingX account, so please take security precautions and select a robust and complex password that contains 8 to 20 Characters including uppercase and lowercase letters, numbers, and symbols. Make a special note of the passwords for the registered email account and BingX, and then finalize your record. Maintain them properly as well.
3. Enter [Verification code] sent to your Email.
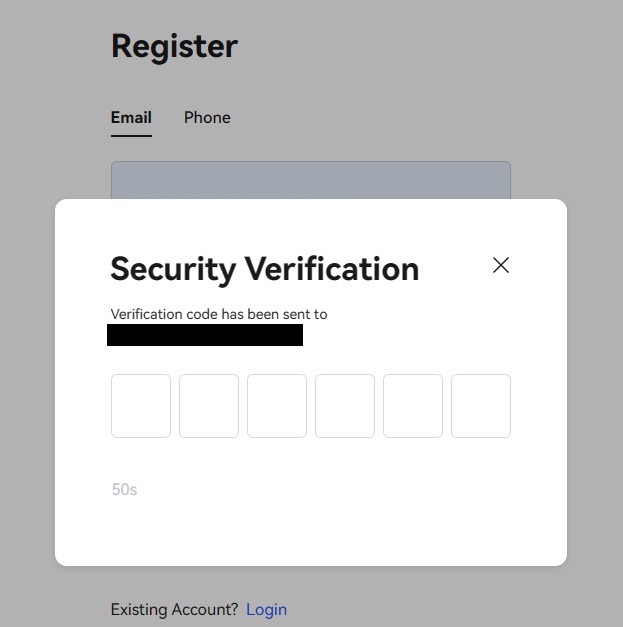
4. Your account registration is finished once you’ve finished steps one through three. You can start trading using the BingX platform.
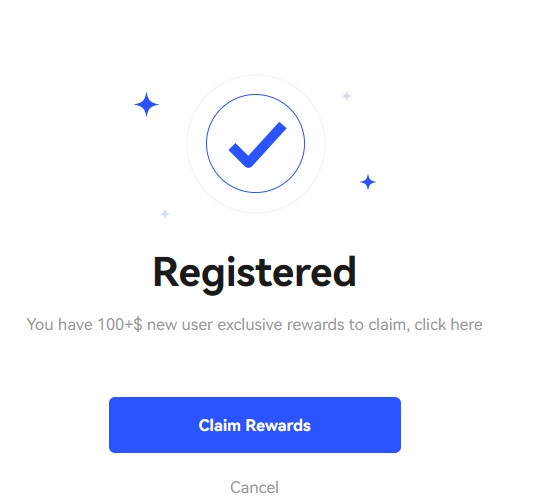
Register an Account on BingX using Phone Number
1. Go to BingX and then click [Sign Up] at the right corner of the top.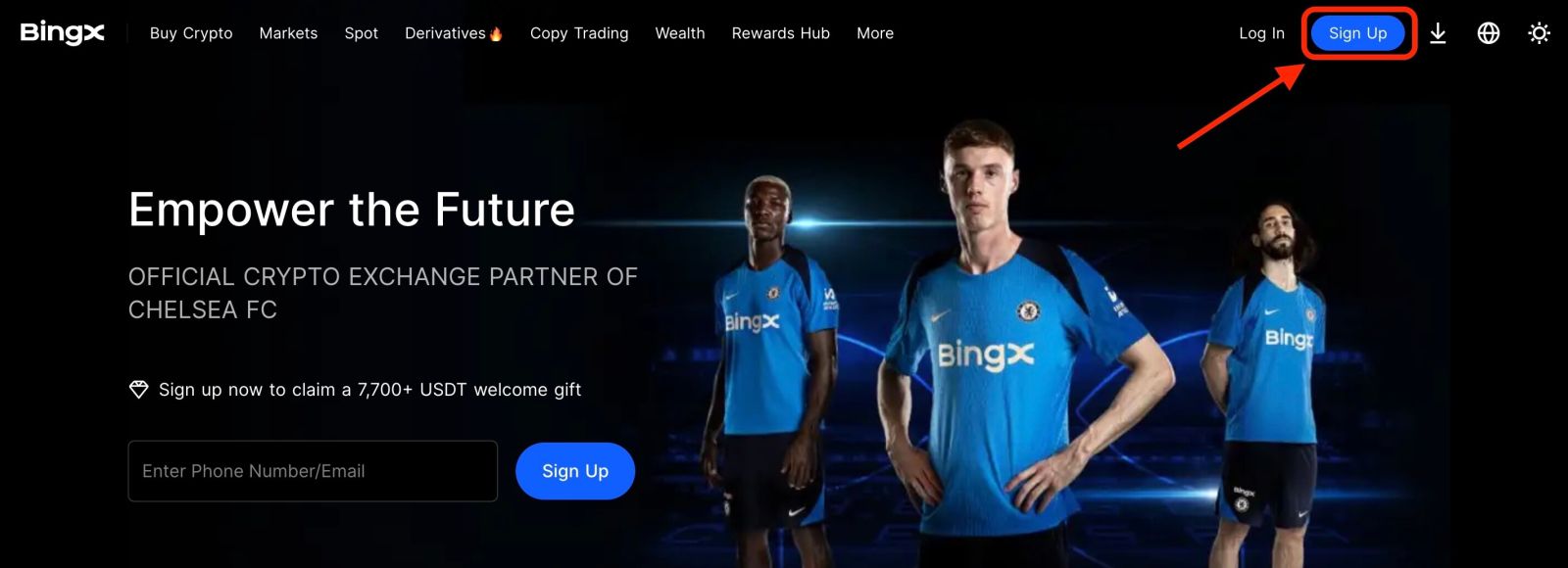
2. On the registration page, choose [Country code], enter your [Phone number], and create a password for your account. Then, read and agree to the Terms of Service and click [Register].
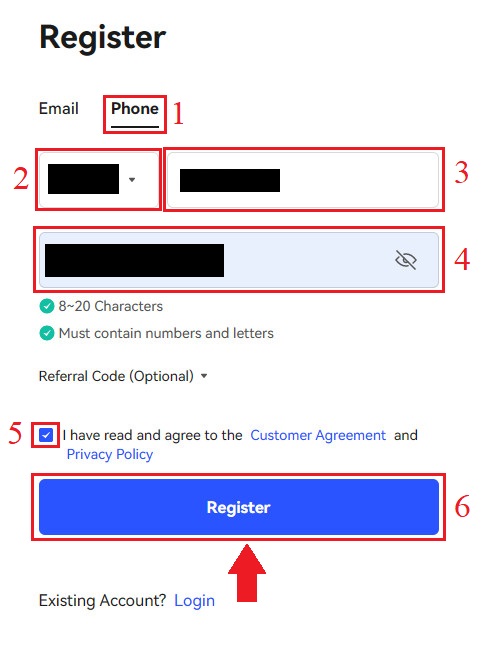
Note: Your password must be a combination of numbers and letters. It should contain at least 8 characters.
3. Your phone number will receive a verification code from the system. Within 60 minutes, please enter the verification code.
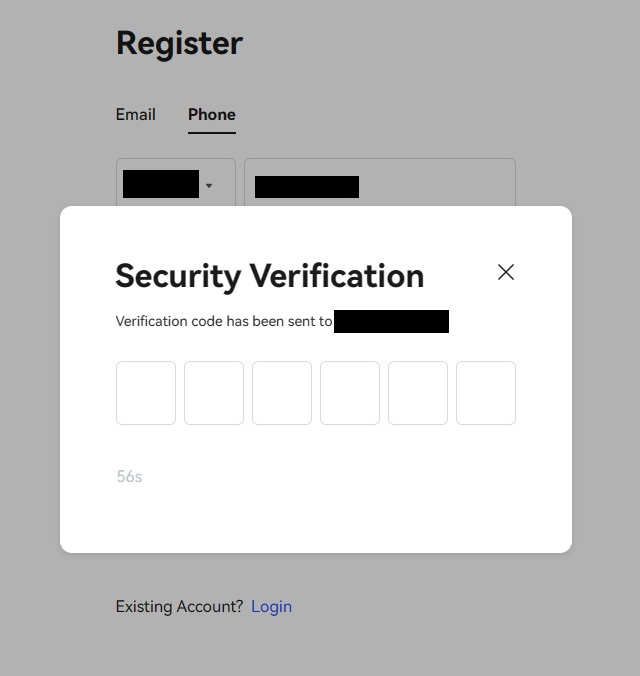
4. Congratulations, you have successfully registered on BingX.
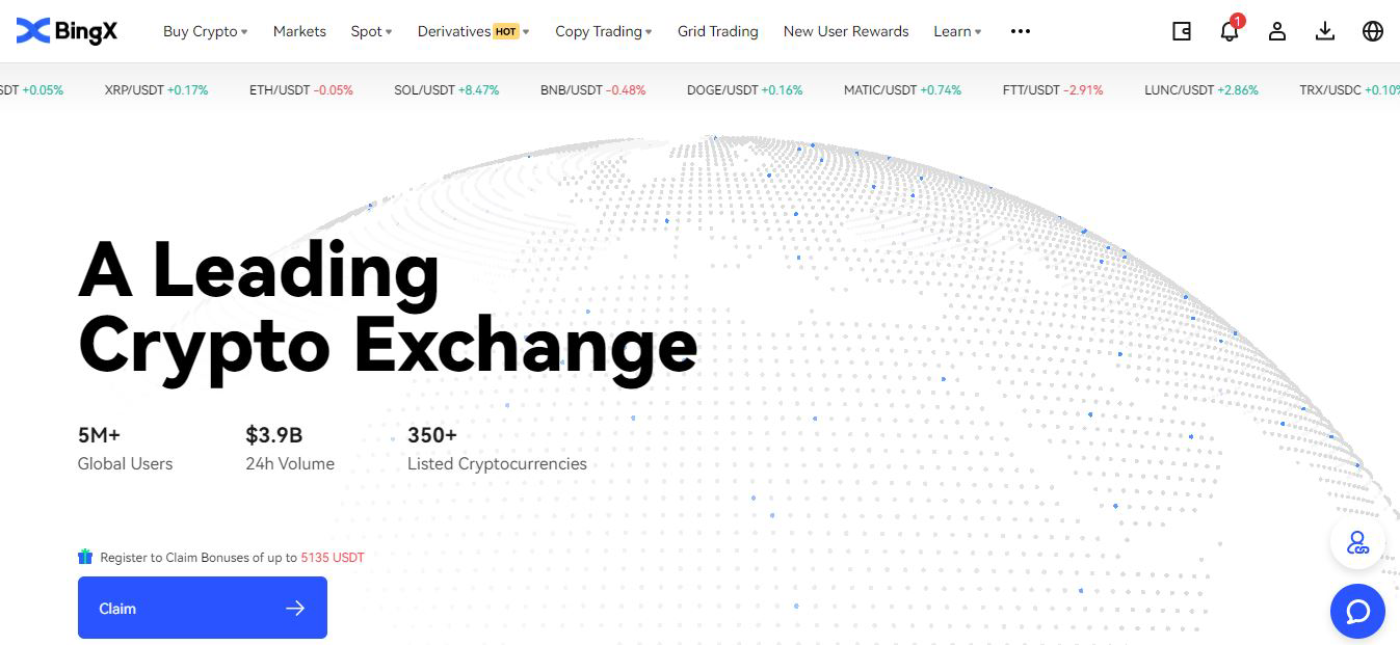
How to Register a BingX Account [Mobile]
Register an Account on the BingX App
1. Open the BingX App [BingX App iOS] or [BingX App Android] you downloaded and click on the icon in the top right corner.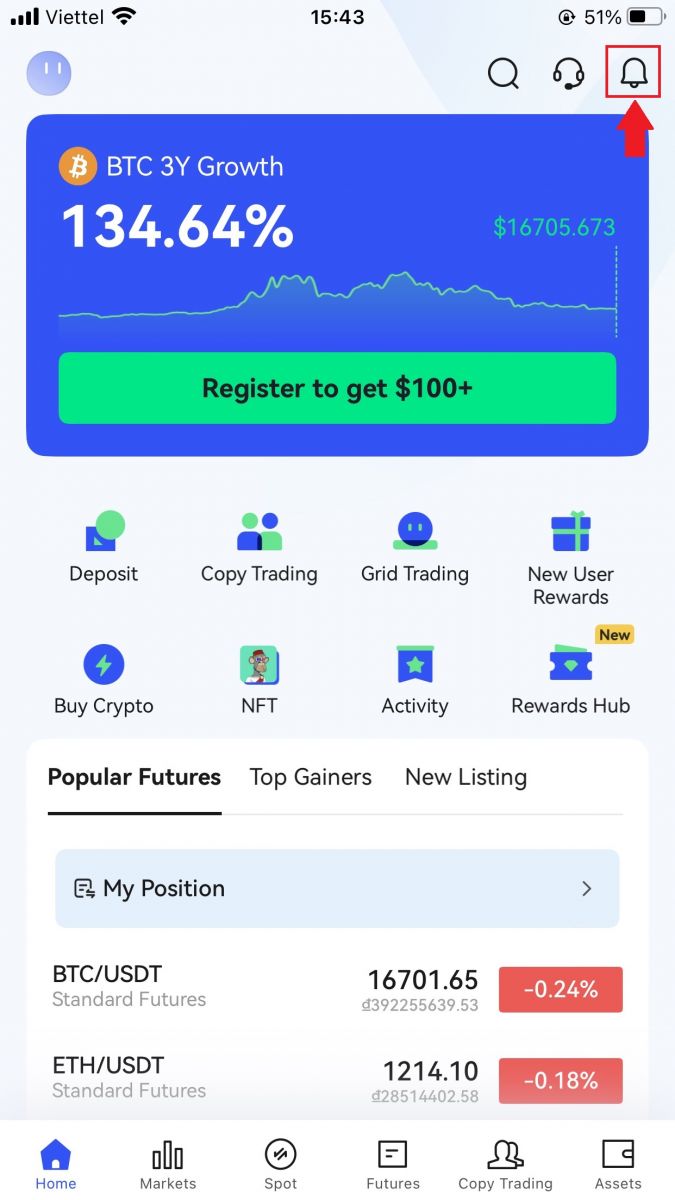
2. Click on [Register].
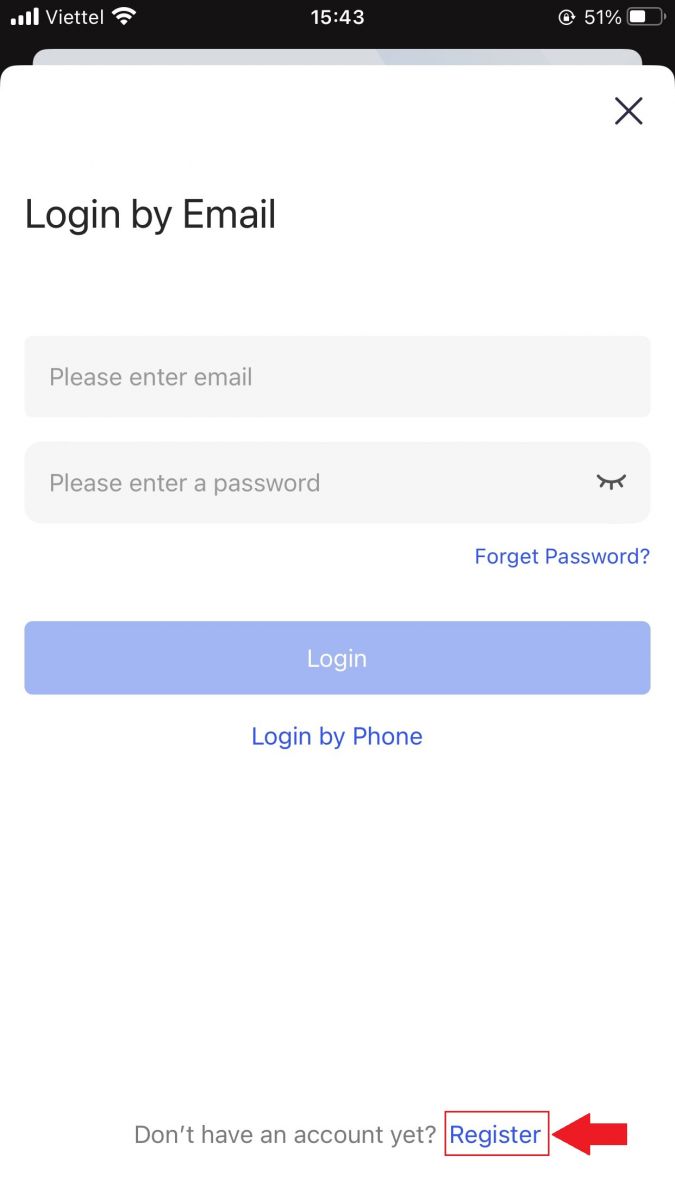
3. Enter the [Email] you’ll use for your account, then click [Next].
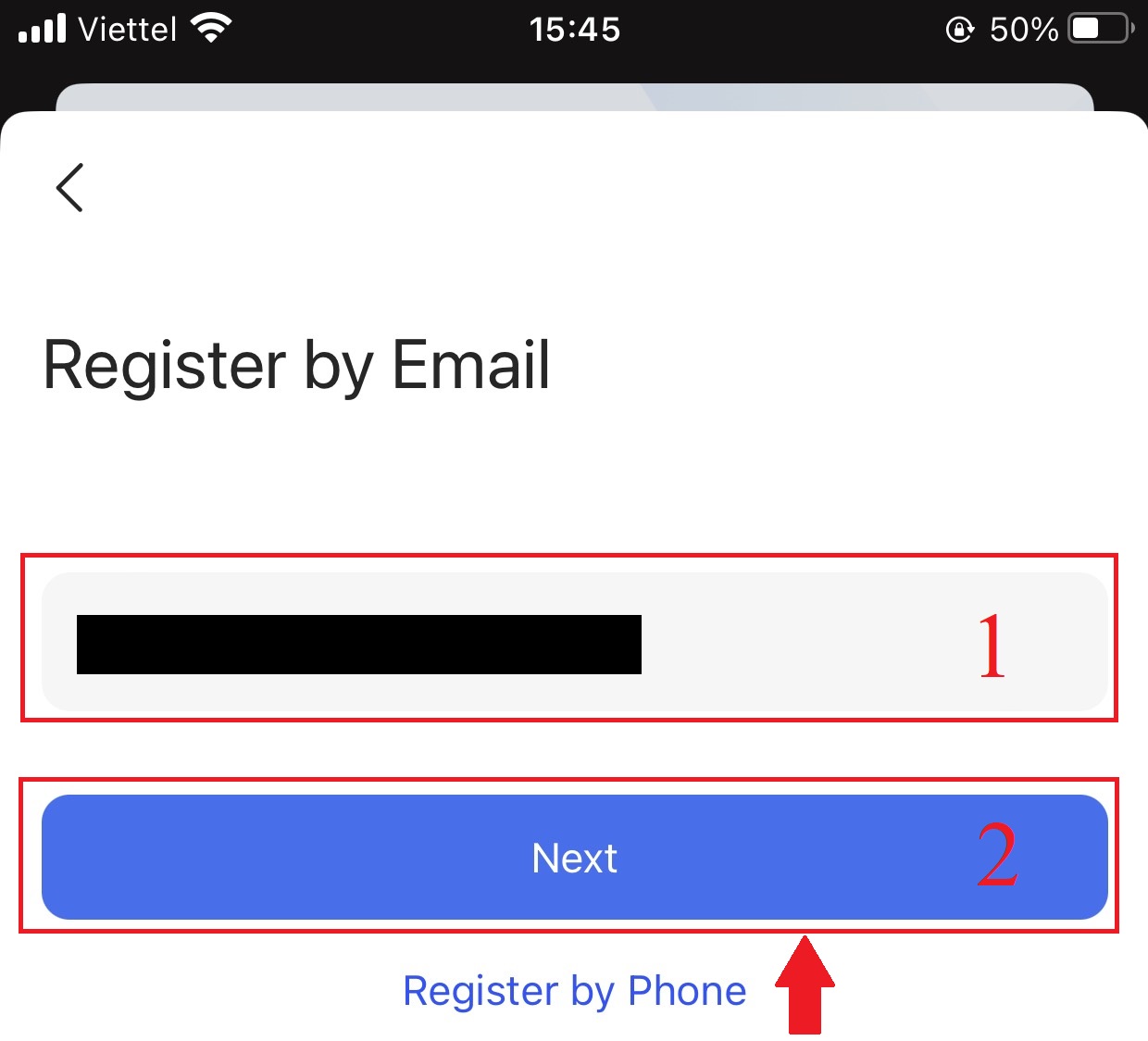
4. Drag the slider to complete the Security Verification puzzle.
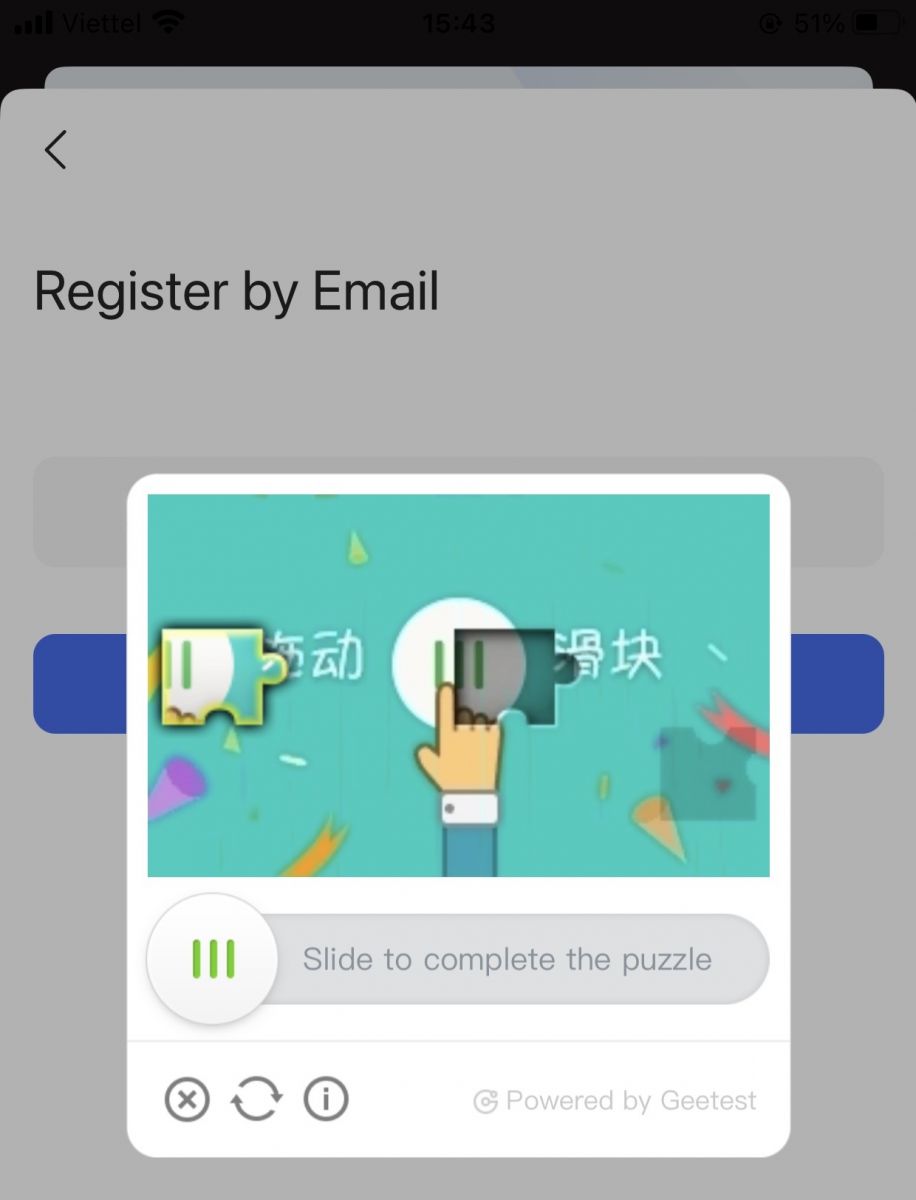
5. Enter [Email verification code] sent to your email and [password], and the [Referral code (optional)]. Check the box next to [Have read and agree on Service Agreement and Privacy Policy] and tap [Complete].
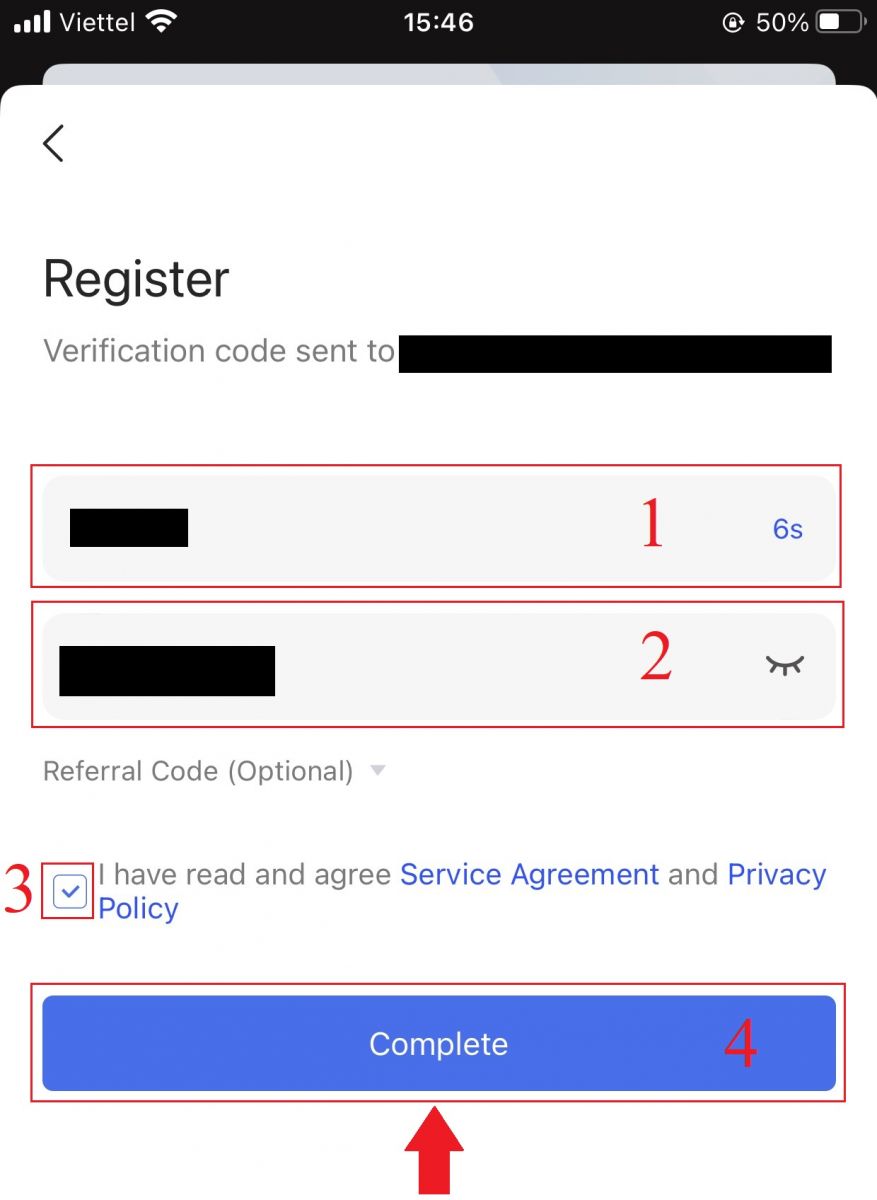
6. Your registration for an account is complete. Now you can log in to start trading!

Register an Account on BingX Web
1. To register, select [Register] in the top right corner of the BingX homepage.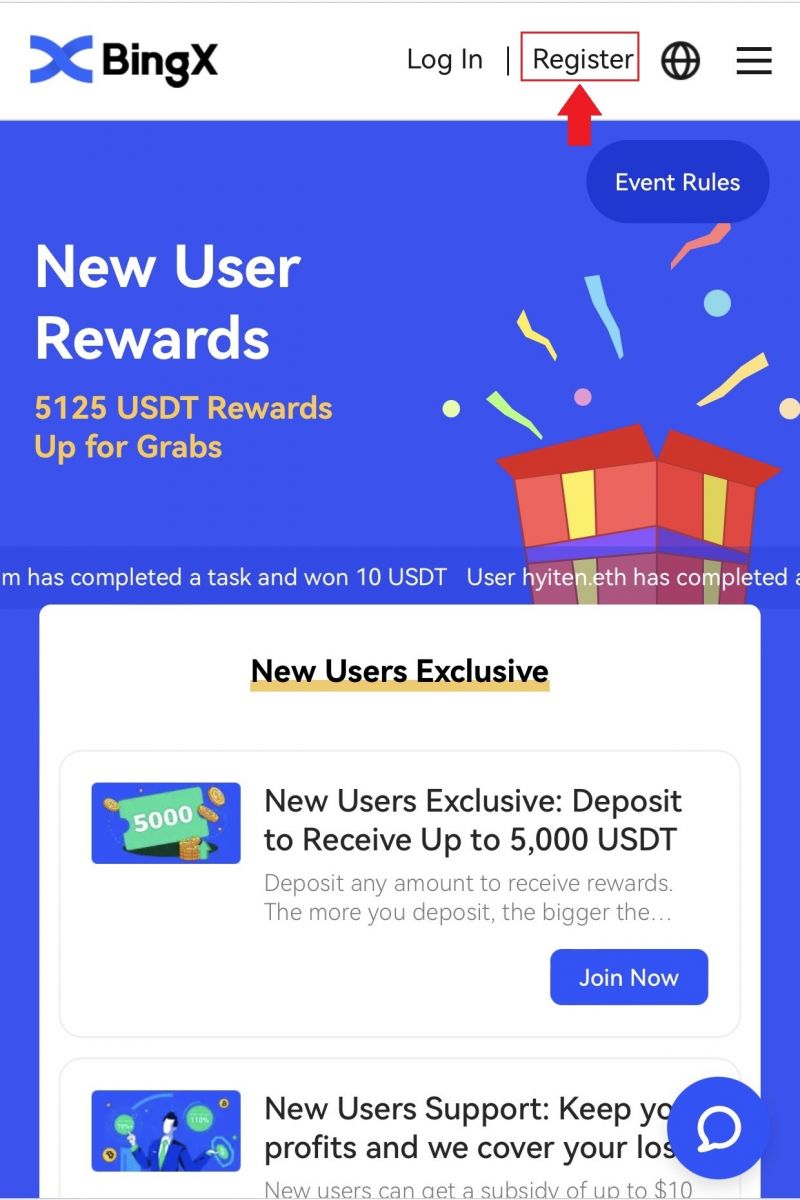
2. Your account’s [email address], [password], and [Referral code (optional)] must be entered. Select [Register] after checking the box next to "Have read and agree to the Customer Agreement and Privacy Policy"

Note: Your password must be a combination of numbers and letters. It should contain at least 8 characters.
3. Enter [Email verification code] sent to your email.
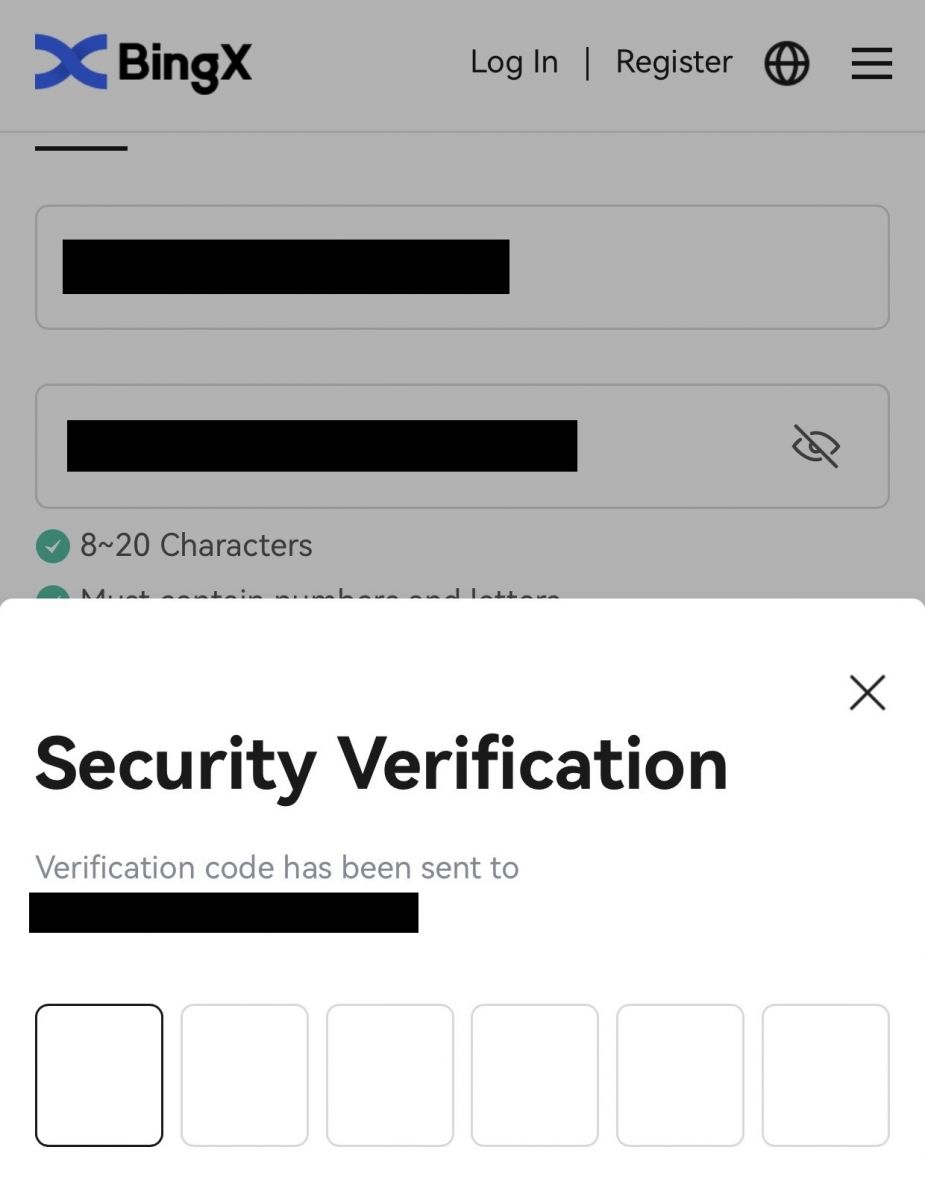
4. Your account registration is complete. You may now sign in and begin trading!
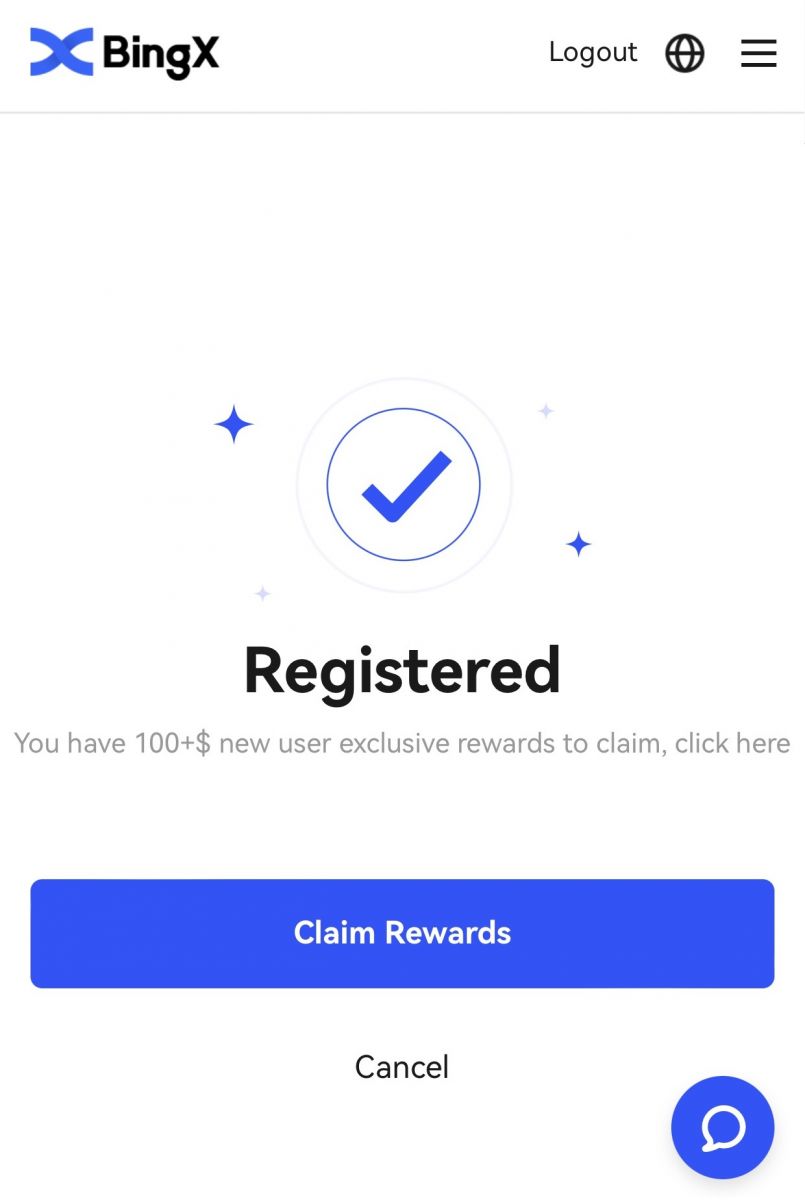
Download BingX App
Download the BingX App for iOS
1. Download our BingX App from the App Store or click BingX: Buy BTC Crypto2. Click [Get].

3. Wait for the installation to complete. Then you can open the app and sign up on BingX App.

Download the BingX App for Android
1. Open the App below on your phone by clicking BingX Trade Bitcoin, Buy Crypto.2. Click on [Install] to complete the download.
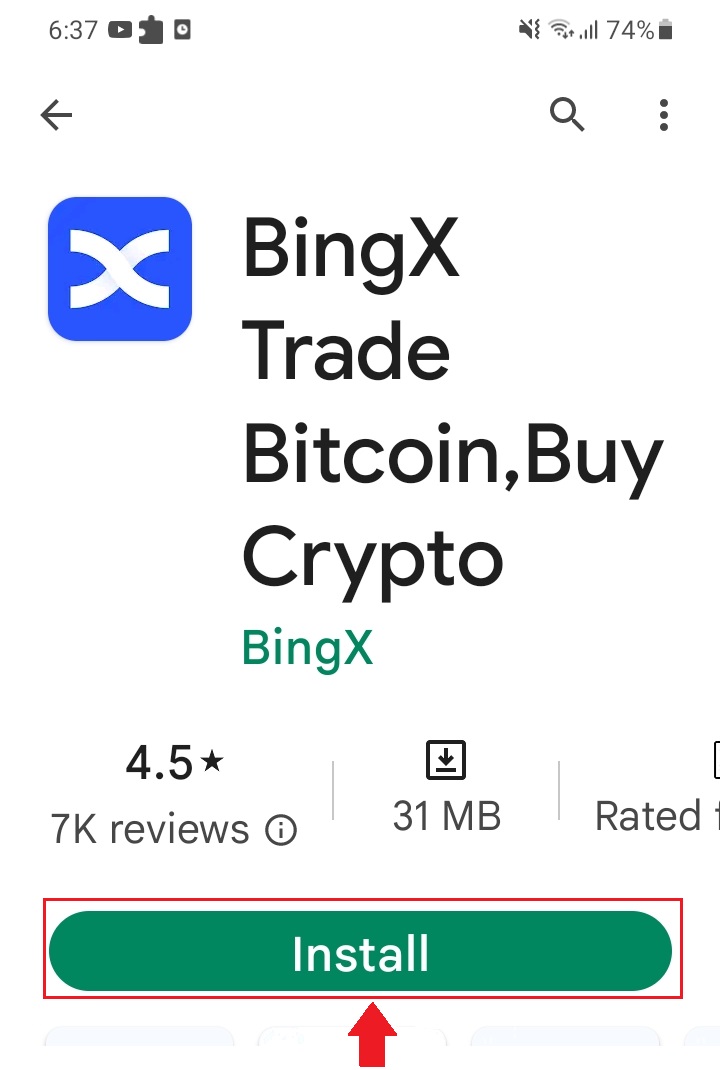
3. Open the app you downloaded to register an account in BingX App.
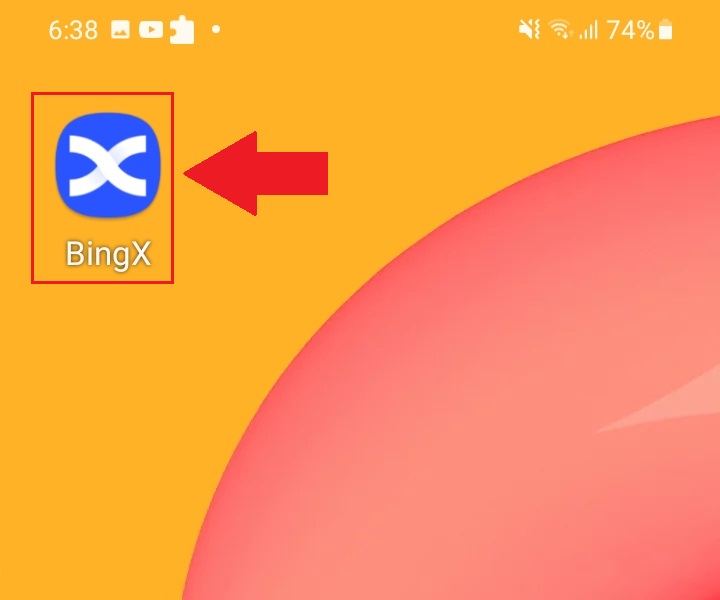
Frequently Asked Questions (FAQ)
Is the program required to be downloaded to a computer or smartphone?
No, it’s not necessary. Simply complete the form on the company’s website to register and create an individual account.
Why can’t I receive an SMS?
The network congestion of the mobile phone may incur the problem, please try again in 10 minutes.
However, you can try to solve the problem by following the steps below:
1. Please make sure the phone signal is working well. If not, please move to a place where you can receive a good signal on your phone;
2. Turn off the function of the blacklist or other ways to block SMS;
3. Switch your phone to Airplane Mode, reboot your phone, and then switch off Airplane Mode.
If none of the provided solutions can solve your problem, please submit a ticket.
Why can’t I receive emails?
If you didn’t receive your email, you can try the following steps:
1. Check whether you can send and receive emails normally in your Email Client;
2. Please make sure your registered email address is correct;
3. Check whether the equipment for receiving emails and the network is functioning;
4. Try looking for your emails in Spam or other folders;
5. Set up the whitelist of addresses.
How to Trade Crypto on BingX
How to Trade Spot on BingX
What is Spot Trading?
Spot trading refers to the direct trading of cryptocurrencies, where investors can buy cryptocurrencies in the spot market and profit from their appreciation.
What order types does spot trading support?
Market order: Investors buy or sell cryptocurrencies at the current market price.
Limit order: Investors buy or sell cryptocurrencies at a preset price.
How to Sell Crypto on BingX
1. Enter the trading page or go to the BingX Exchange App. Choose and click on the [Spot] icon.

2. First choose the [Buy/Sell] icon at the bottom of the page then choose the [All] tab under the Spot. You can now select a trading pair or enter your preferred one in the search bar by looking for the magnifying icon on the top right.

3. For example, you can put ADA by typing ADA in the search section, then choose ADA/USDT when it shows up below the search bar.

4. Choose the transaction direction Sell by clicking on the [Sell] icon below.

5. At the Number bar, please confirm the [Input Amount] (1) by clicking on the [Sell ADA] icon at the bottom (2).

How to Buy Crypto on BingX
1. Enter the trading page or go to BingX Exchange App. Choose and click on the [Spot] icon.

2. First choose the [Buy/Sell] icon at the bottom of the page then choose the [All] tab under the Spot. You can now select a trading pair or enter your preferred one in the search bar by looking for the magnifying icon on the top right.

3. For example, you can put ADA by typing ADA in the search section, then choose ADA/USDT when it shows up below the search bar.

4. Choose transaction direction Buy by clicking on the Buy icon below.

5. At the Number bar, please confirm the Input Amount (1) by clicking on the Buy ADA icon at the bottom (2).

How to View the Favorite on BingX
1. First under the Spot section choose the [Buy/Sell] icon at the bottom of the page then choose the [All] tab under the Spot.
2. Select a trading pair or enter your preferred trading pair in the search bar by looking for the magnifying icon on the top right. For example, we choose ADA/USDT and type it in.
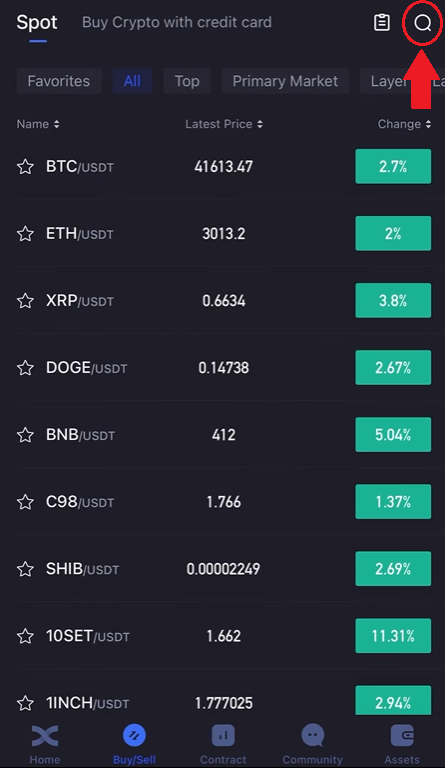
3. For which pair of crypto showed up in Search History, click on the White Star, which is in front of the simple to turn it to the yellow color.

4. You can check your favorite crypto pair by clicking on the Favorites tab under the Spot page as shown.
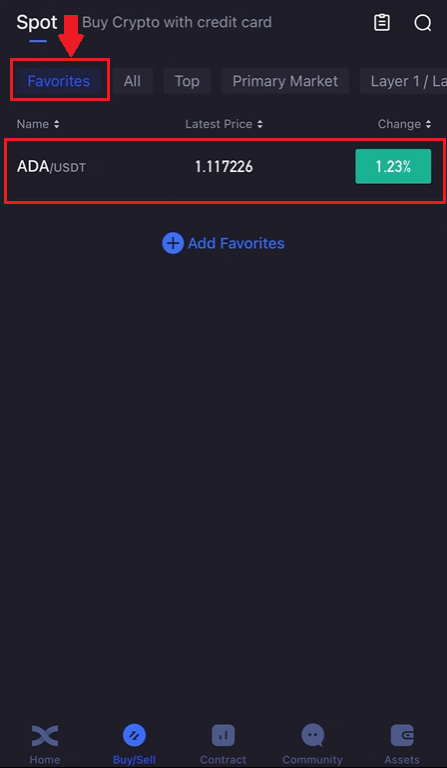
How to Start Grid Trading on BingX
What is Grid Trading?
Grid trading is a type of quantitative trading strategy that automates buying and selling. It is designed to place orders in the market at preset intervals within a configured price range. To be more specific, grid trading is when orders are placed above and below a set price according to arithmetic or geometric mode, creating a grid of orders at incrementally increasing or decreasing prices. In this way, it constructs a trading grid that buys low and sells high to earn profits.Types of grid trading?
Spot Grid: Automatically buy low and sell high, seize every arbitrage window in a volatile market.
Futures Grid: An advanced grid that allows users to tap leverage to amplify margins and profits.
Terms
Backtested 7D Annual Yield: The auto-filled parameters are based on the 7-day backtest data of a certain trading pair and should not be regarded as a guarantee of future return.
Price H: The upper price limit of the grid. No orders will be placed if prices rise above the upper limit. (Price H should be higher than Price L).
Price L: The lower price limit of the grid. No orders will be placed if prices fall under the lower limit. (The Price L should be lower than Price H).
Grid Number: The number of price intervals that the price range is divided into.
Total Investment: The amount users invest in the grid strategy.
Profit per Grid (%): The profits (with trading fees deducted) made in each grid will be calculated on the basis of the parameters that users set.
Arbitrage Profit: The difference between one sell order and one buy order.
Unrealized PnL: The profit or loss generated in pending orders and open positions.
Advantages and risks of grid trading
- Advantages:
24/7 automatically buys low and sells high, without the need to monitor the market
Uses a trading bot that frees up your time while observing the trading discipline
Requires no quantitative trading experience, friendly to beginners
Enables position management and reduces market risks
The Futures Grid has two more edges over the Spot Grid:
More flexible fund utilization
Higher leverage, amplified profits
- Risks:
If the price falls below the lower limit in the range, the system will not continue to place the order until the price returns above the lower limit in the range.
If the price exceeds the upper limit in the range, the system will not continue to place the order until the price returns below the upper limit in the range.
The fund utilization is not efficient. The grid strategy places an order based on the price range and grid number set by the user, if the preset grid number is extremely low and the price fluctuates between a price interval, the bot will not create any order.
Grid strategies will stop running automatically in case of delisting, trading suspension, and other incidents.
Risk Disclaimer: Cryptocurrency prices are subject to high market risk and price volatility. You should only invest in products that you are familiar with and where you understand the associated risks. You should carefully consider your investment experience, financial situation, investment objectives, and risk tolerance and consult an independent financial adviser prior to making any investment. This material is for reference only and should not be construed as financial advice. Past performance is not a reliable indicator of future performance. The value of your investment can go down as well as up, and you may not get back the amount you invested. You are solely responsible for your investment decisions. BingX is not responsible for any loss possibly incurred from investment on the platform. For more information, please refer to the Terms of Use and Risk Warning.
How to Use Auto Strategy
1. On the main page, go to the [Spot] tab click on the arrow down next to the word, then select [Grid Trading].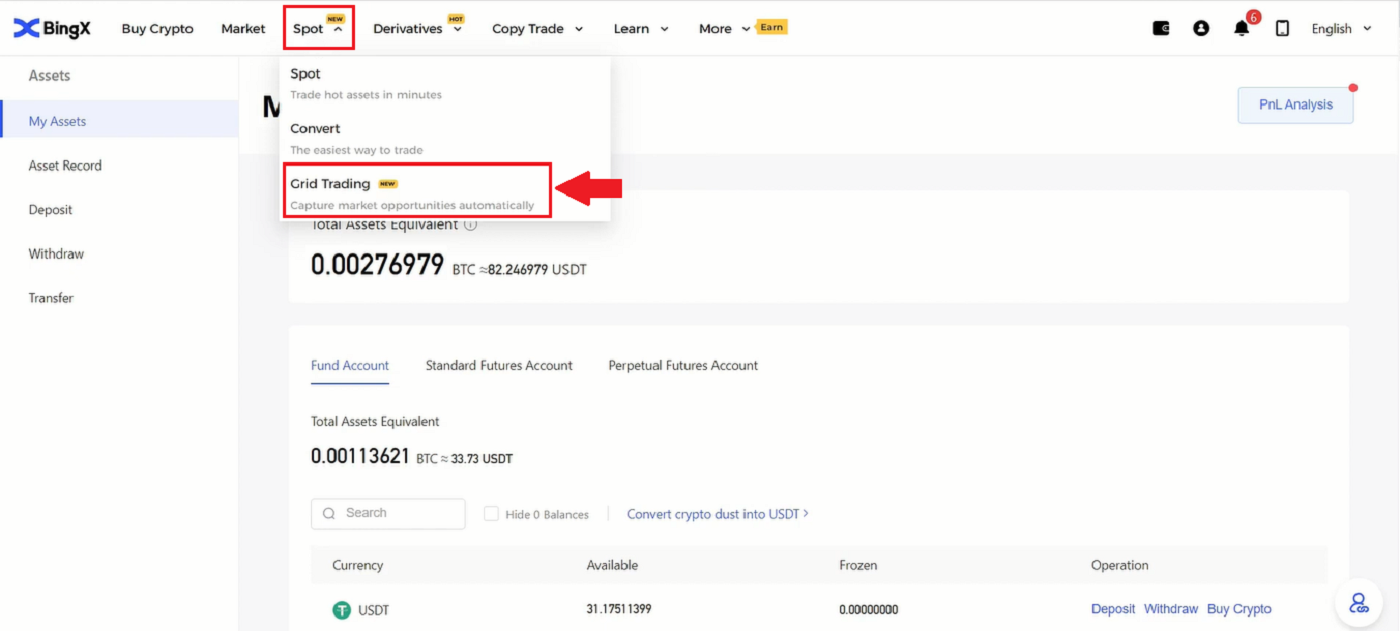
2. Then at the BTC/USDT section on the top left of the page, click on the arrow down.
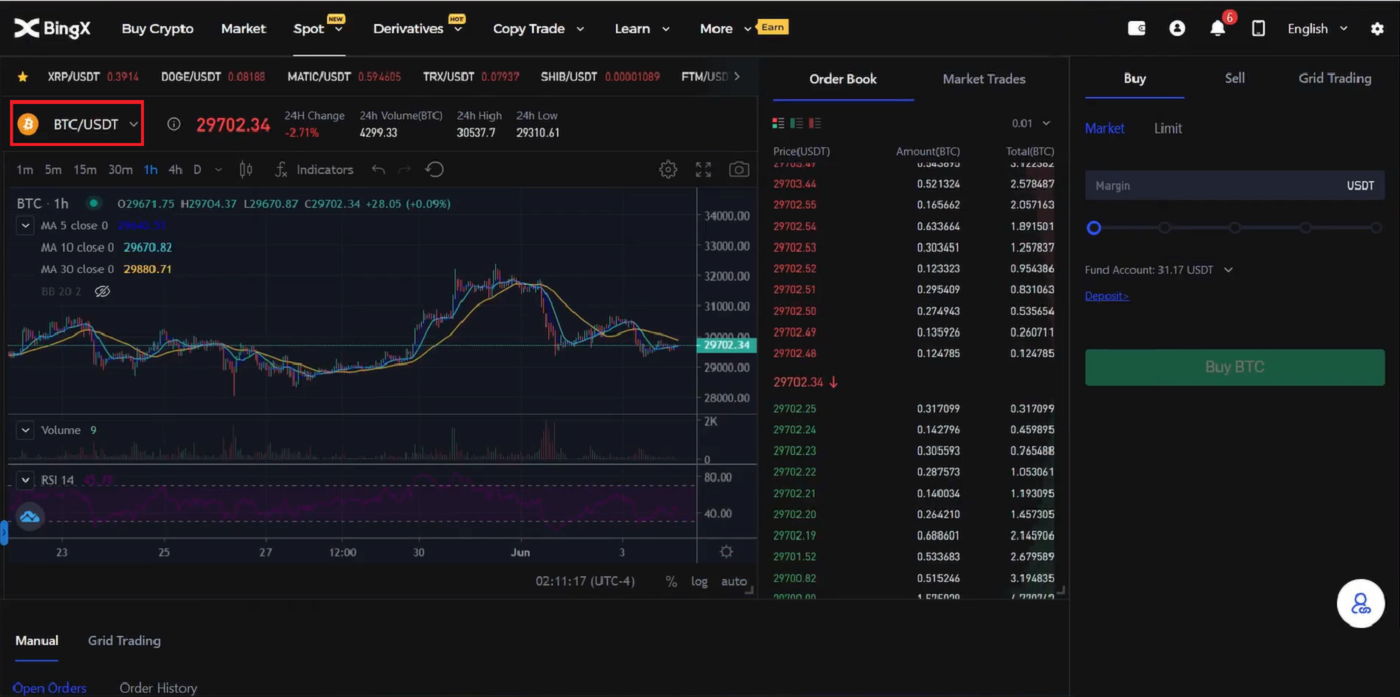
3. On the search section, Type in MATIC/USDT and choose MATIC/USDT when it shows up.
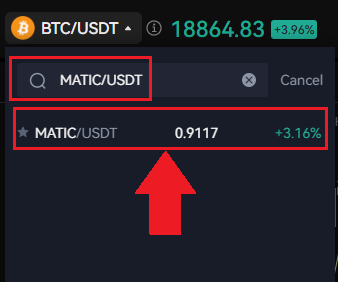
4. When a new window shows up choose [Grid Trading], and select [Auto], and in the Investment section put in the amount you would like to invest and click on the [Create] icon at the bottom to confirm.
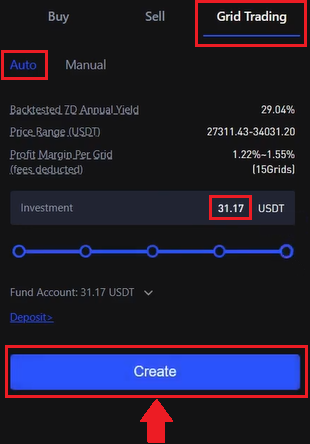
5. In the [Grid Trading] (1) section you can view the Current trade and click on [Detail] (2).
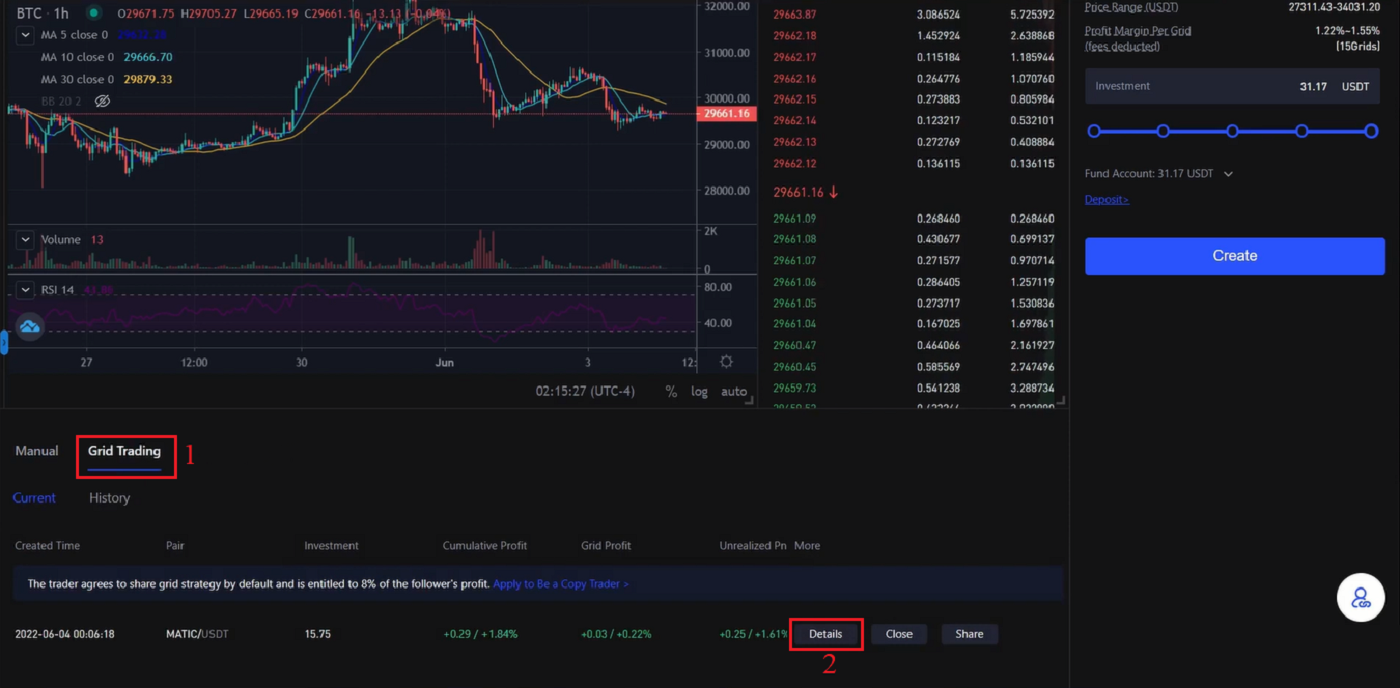
6. Now you can view the Strategy Details.
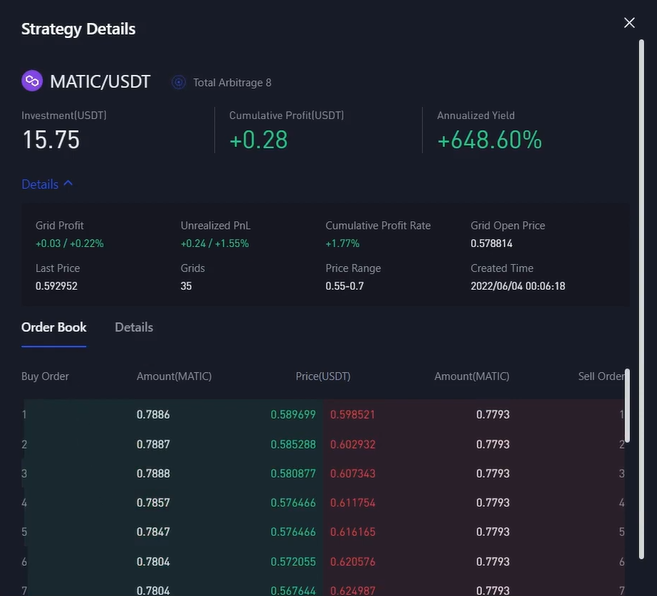
7. To close the [Grid Trading], simply click the [Close] icon as shown.
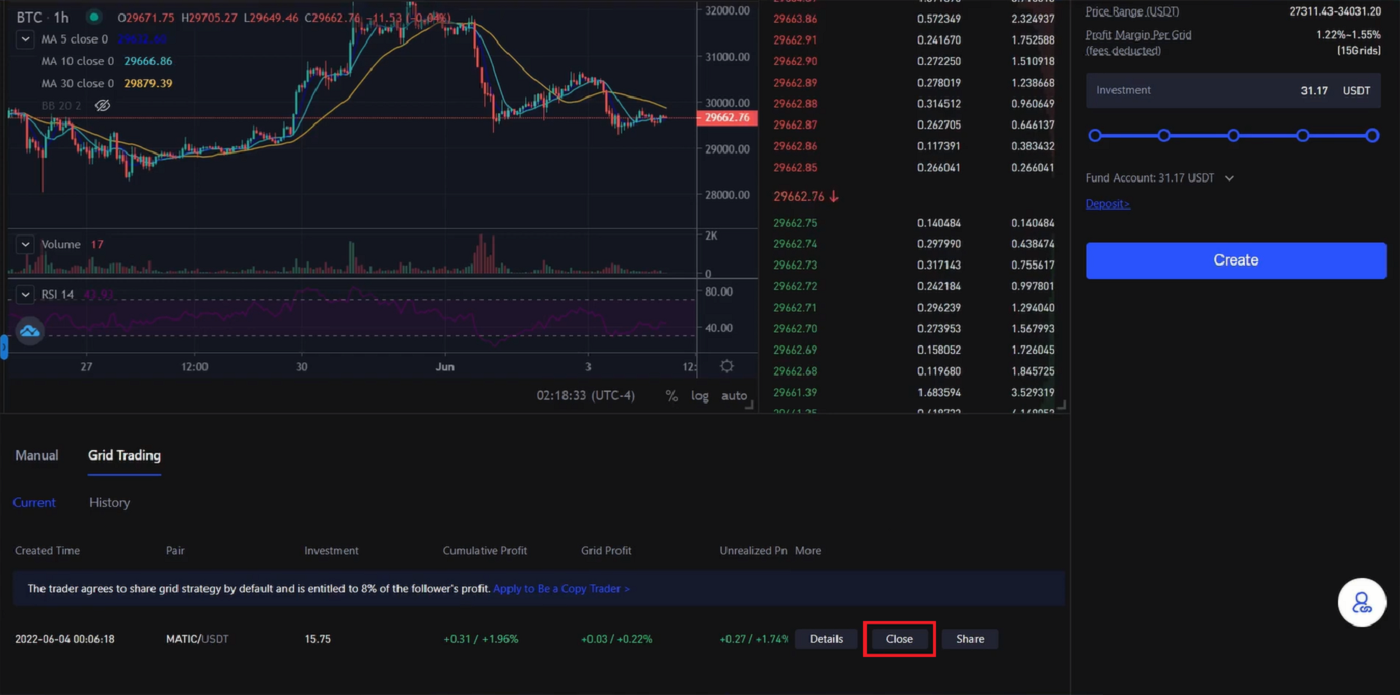
8. A Close Confirmation window would show up, check the mark on Close and Sell, then click on the [Confirm] icon to verify your decision.
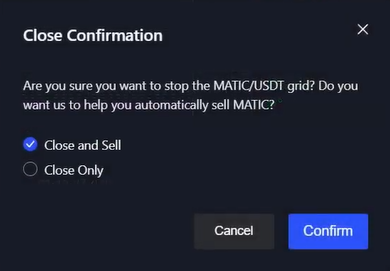
How do you Create a Grid Manually
1. On the main page, go to the [Spot] tab click on the arrow down next to the word, then select [Grid Trading].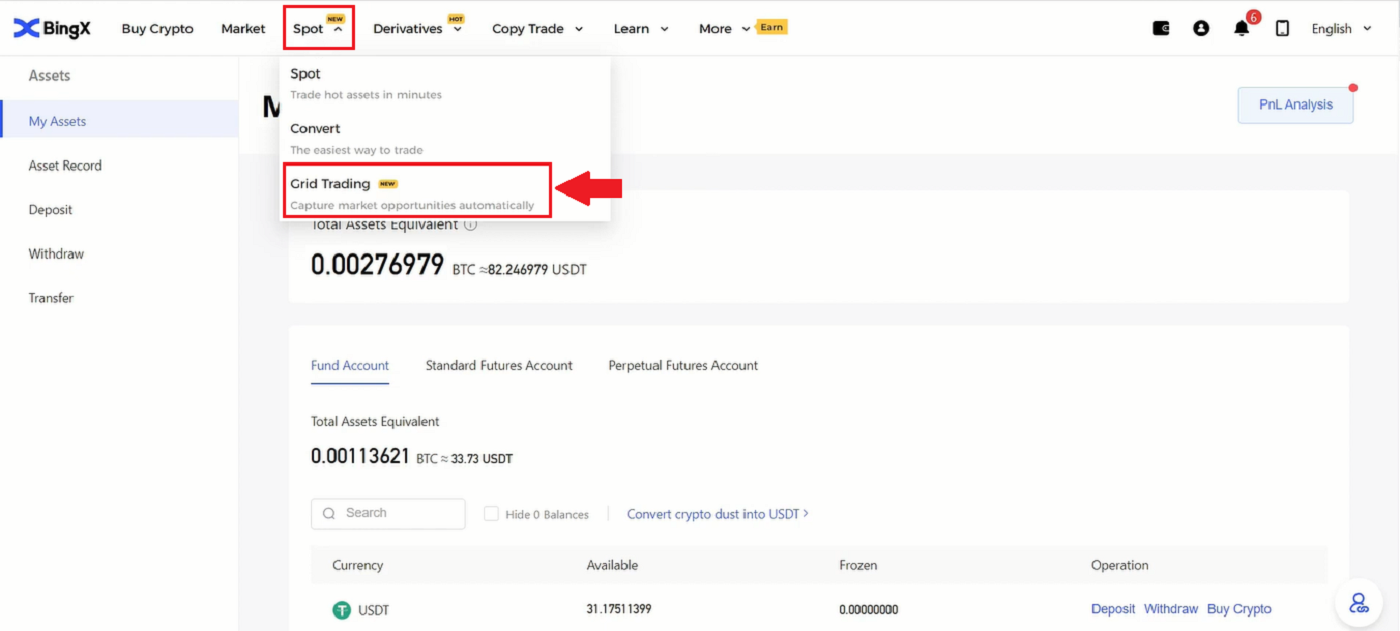
2. Then at the BTC/USDT section on the top left of the page, click on the arrow down.
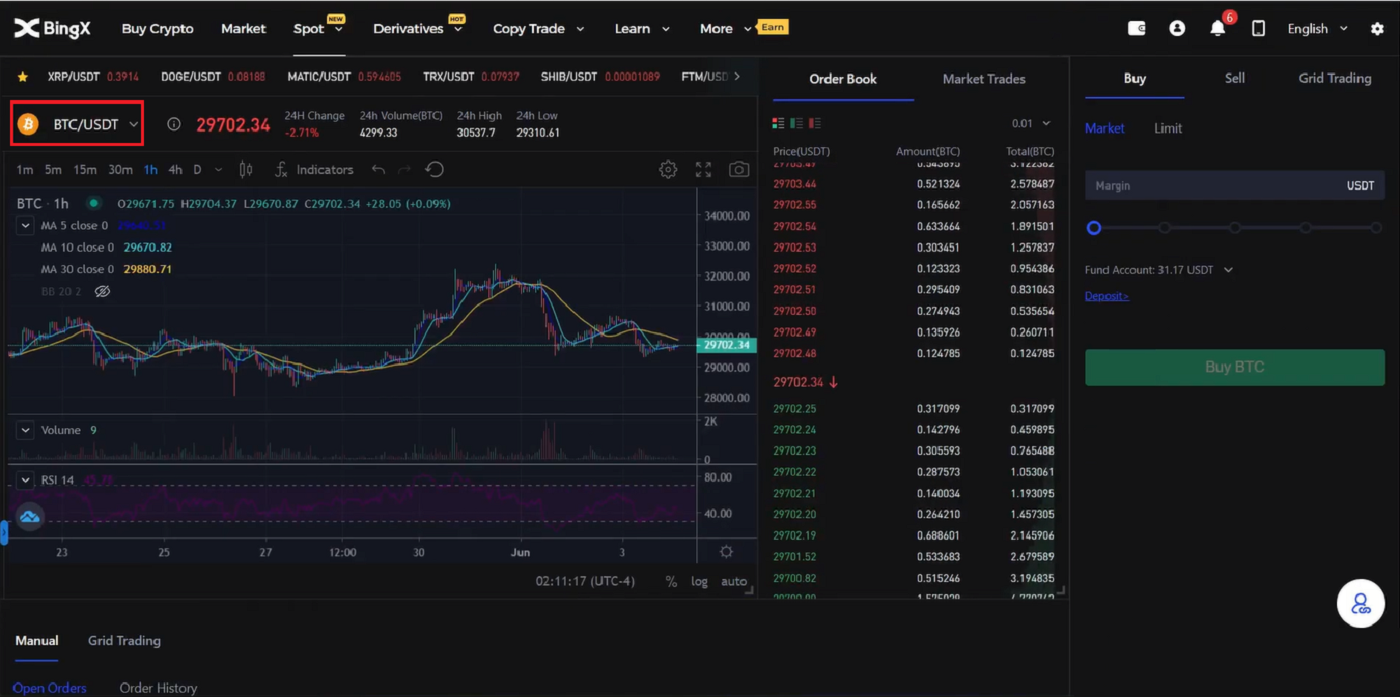
3. At the search section, type in XRP/USDT, and select the XRP/USDT below when it shows up.
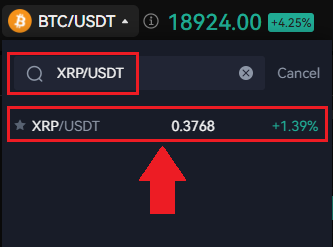
4. After that you could manually trade Grid Trading by clicking on [Grid Trading] on the top right of the page. Then click [Manual]. Below the Manual Section, you can put in the price range from Price L and Price H as your design. You can also manually put in your wanted [Grid Number]. In the Investment section, type in the amount of USDT that you would like to trade. Finally, click on the [Create] icon to confirm.
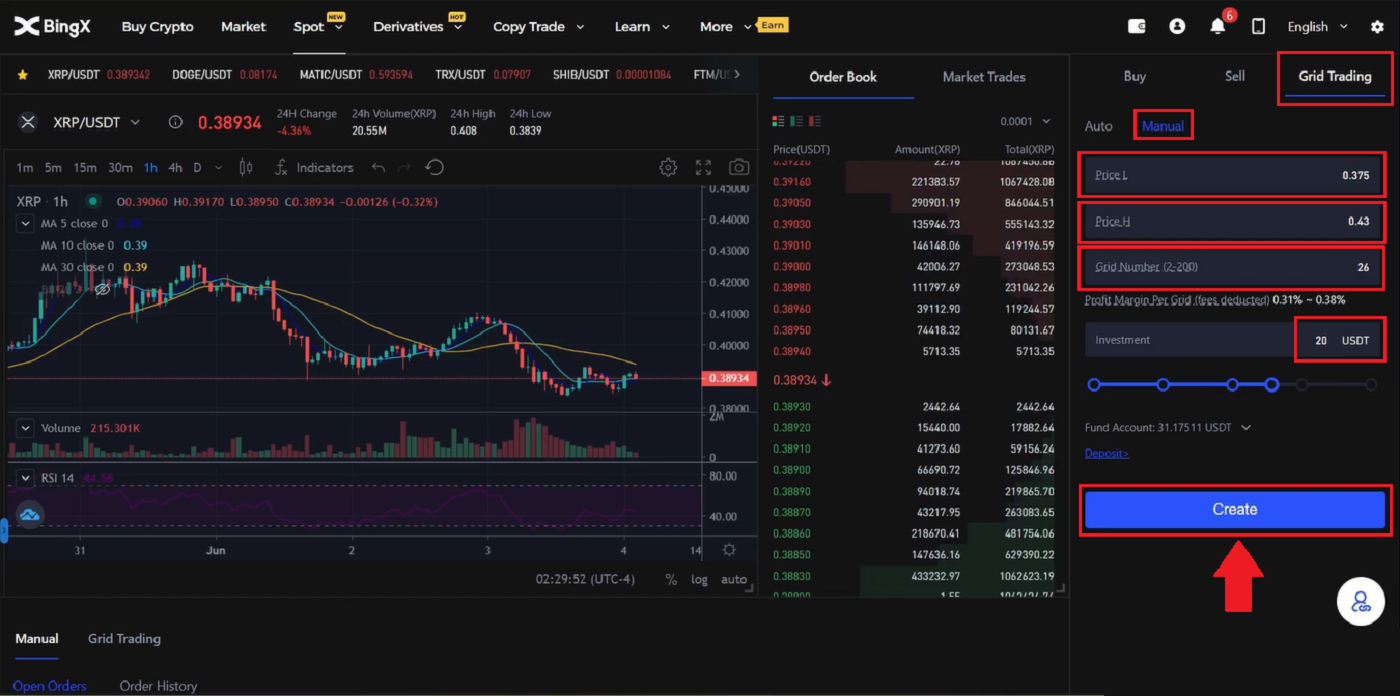
5. When the Grid Order Confirmation shows up, you can review from Trading Pair to Investment. If everything is correct, click on the [Confirm] icon to agree with the decision.
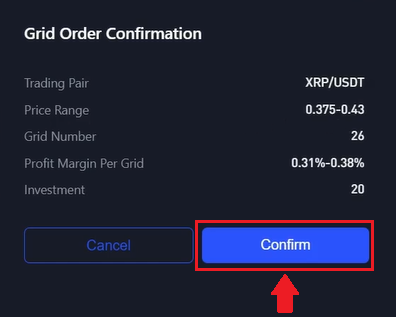
6. Your can simply review your Manual Grid Trading by reviewing the Current Grid Trading with the Pair name MATIC/USDT.
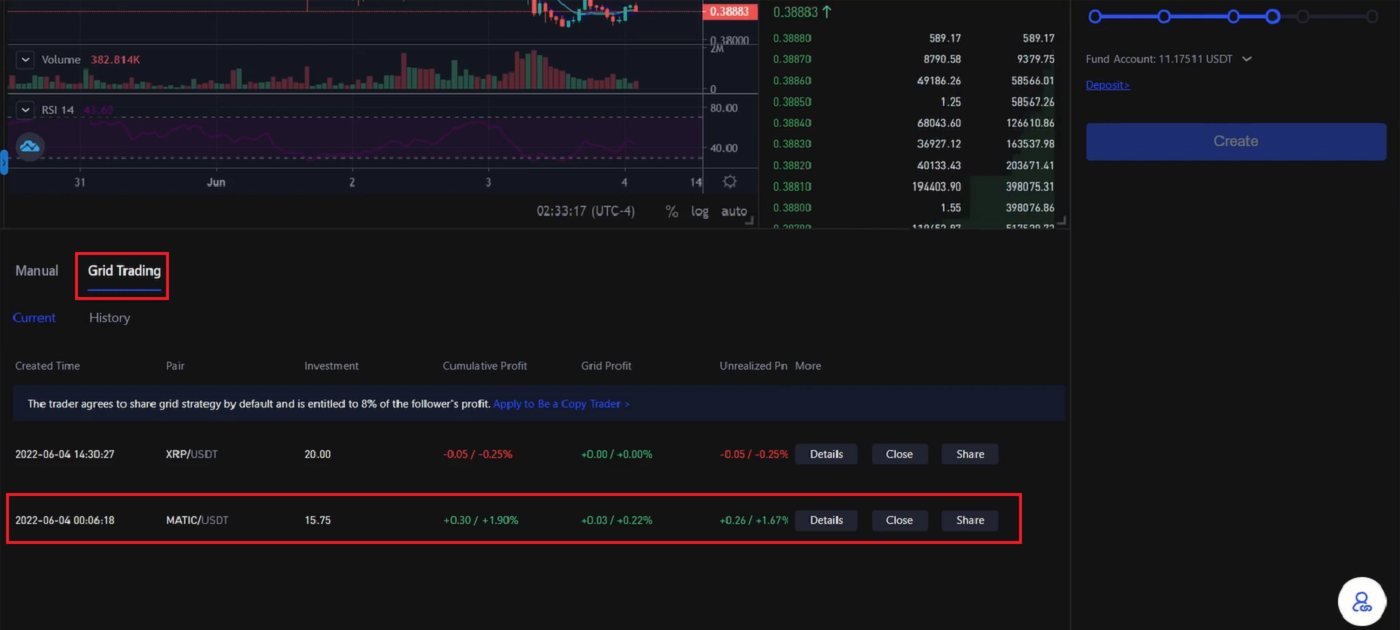
Frequently Asked Questions (FAQ)
How to Add Margin?
1. To adjust your Margin you can click on the (+) icon next to the number under the Margin roll as shown.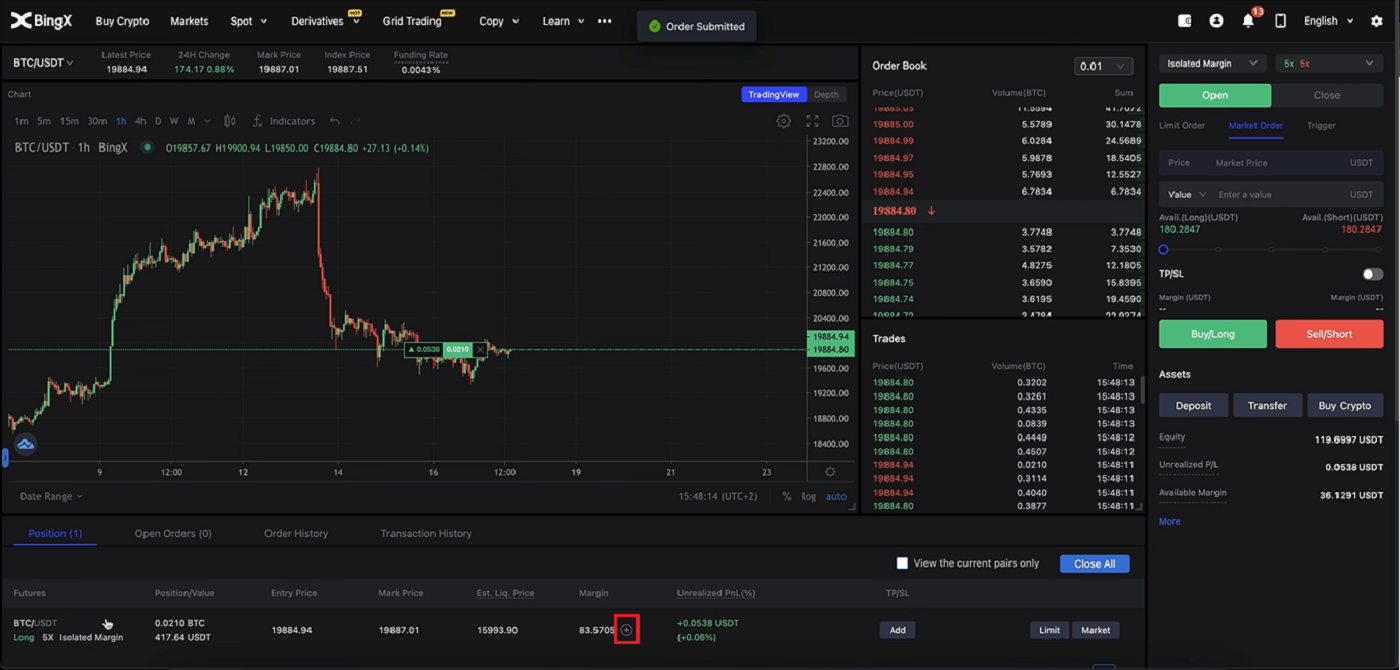
2. A new Margin window will show up, you can now add or remove the Margin as your design then click on the [Confirm] tab.

How to Set a Take Profit or Stop Loss?
1. To Take Profit and Stop Loss, simply click on Add under TP/SL on your Position.

2. A TP/SL window pops up and you can choose the percentage that you want and click on ALL in the amount box on both the Take Profit and Stop Loss sections. Then click on the [Confirm] tab at the bottom.

3. If you want to adjust your position on TP/SL. In the same area that you add TP/SL you added before, click on [Add].

4. The TP/SL Details window will show up and you can easy add, cancel, or edit it as your design. Then click on [Confirm] at the corner of the window.

How to close a Trade?
1. In your position section, look for the [Limit] and [Market] tabs on the right of the column.

2. Click on [Market], choose 100%, and click on [Confirm] at the right bottom corner.

3. After you closed 100%, you will no longer see your position.

Conclusion: Start Your Crypto Journey with Confidence on BingX
Registering and trading on BingX is a streamlined process designed for ease and security. From quick account setup to real-time trading tools, BingX equips users with everything they need to participate confidently in the crypto market.
By following the steps in this guide, you can begin your trading journey on a reliable platform that prioritizes both user experience and security.


