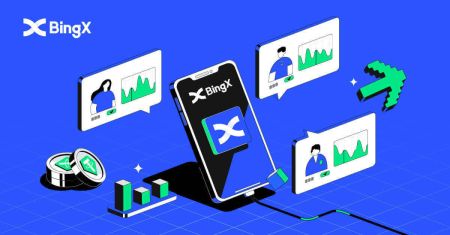BingX Open Account
Whether you're a beginner or a seasoned trader, opening an account and signing in is the first step toward accessing BingX’s powerful trading tools. This guide provides a professional and easy-to-follow walkthrough to help you open an account and log in to BingX securely and efficiently.
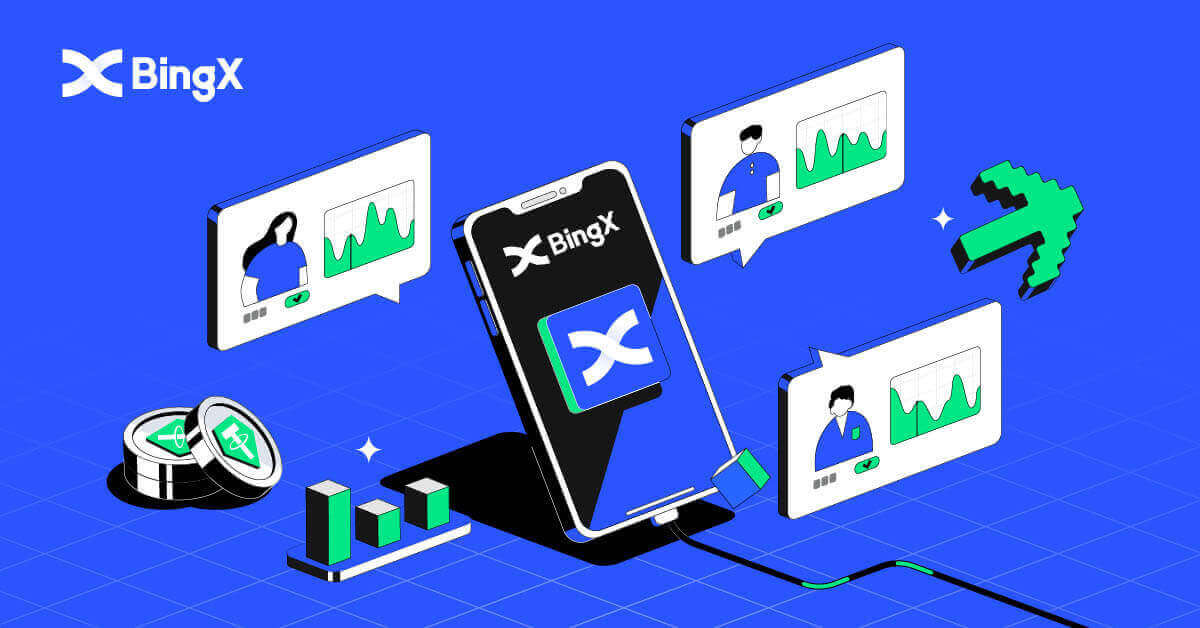
How to Open an Account on BingX
How to Open a BingX Account [PC]
Open an Account on BingX by Email
1. Firstly, you’ll need to head to the BingX homepage and click [Sign Up].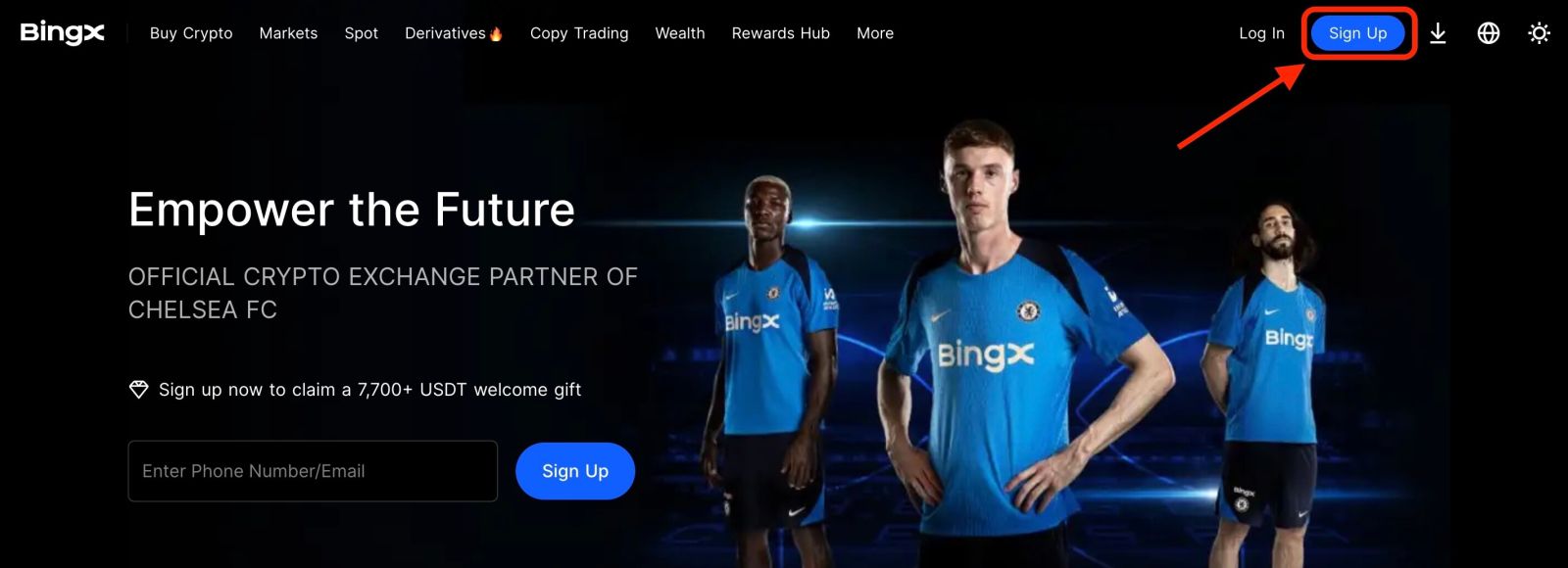
2. After you open the page of registration, enter your [Email], set up your password, click [I have read agreed to Customer Agreement and Privacy Policy] after you finish reading it, and click [Register].
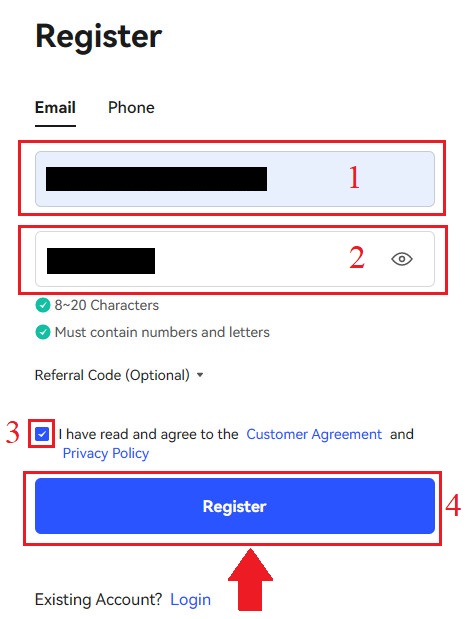
Remember: Your registered email account is intimately connected to your BingX account, so please take security precautions and select a robust and complex password that contains 8 to 20 Characters including uppercase and lowercase letters, numbers, and symbols. Make a special note of the passwords for the registered email account and BingX, and then finalize your record. Maintain them properly as well.
3. Enter [Verification code] sent to your Email.
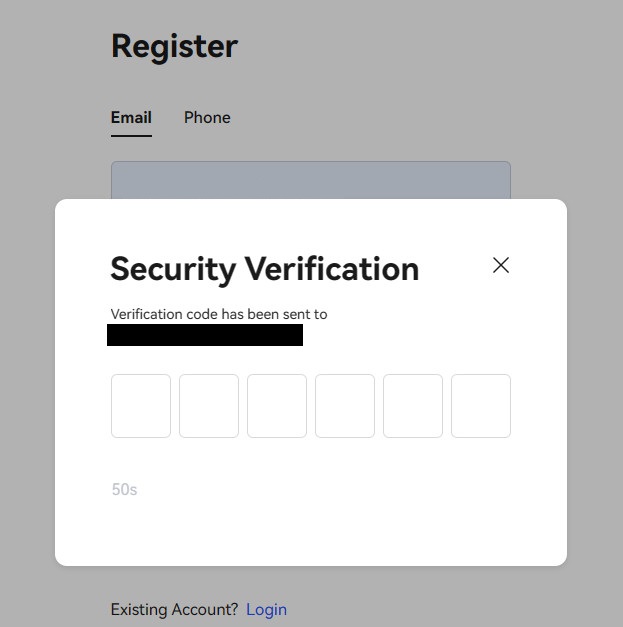
4. Your account registration is finished once you’ve finished steps one through three. You can start trading using the BingX platform.
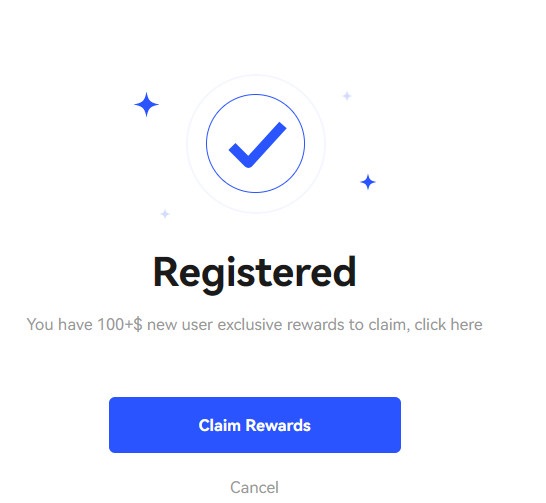
Open an Account on BingX by Phone Number
1. Go to BingX and then click [Sign Up] at the right corner of the top.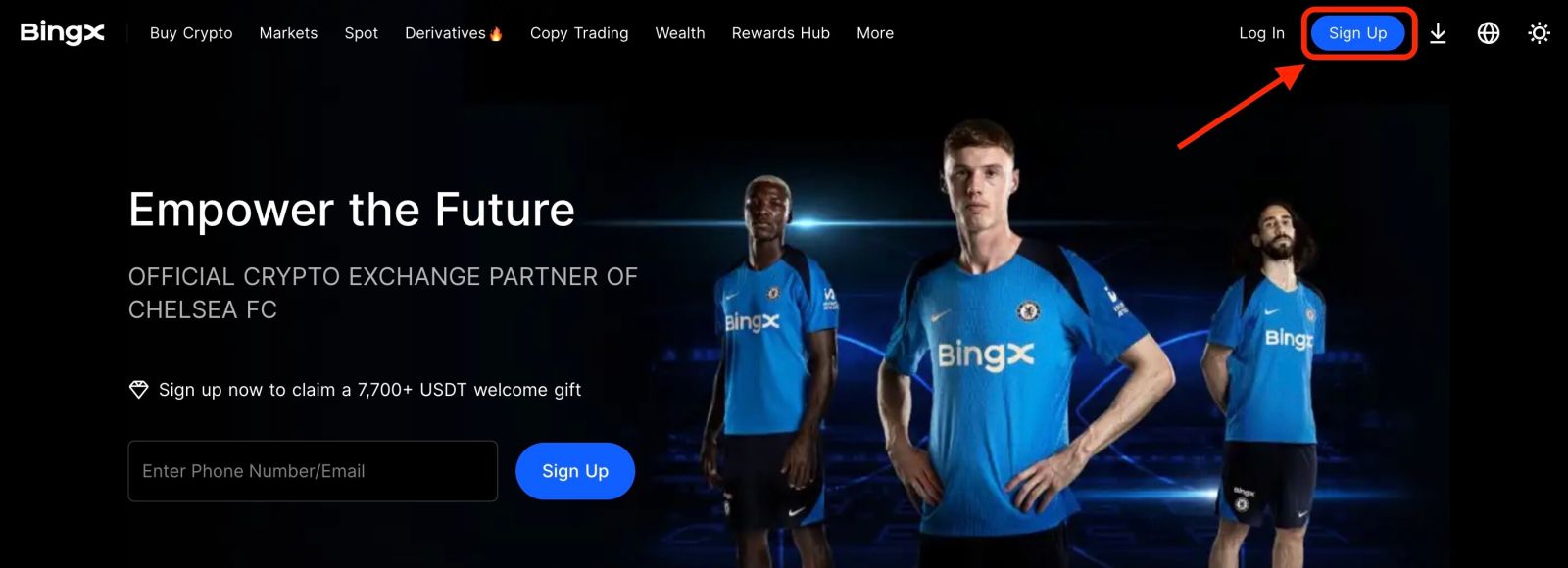
2. On the registration page, choose [Country code], enter your [Phone number], and create a password for your account. Then, read and agree to the Terms of Service and click [Register].
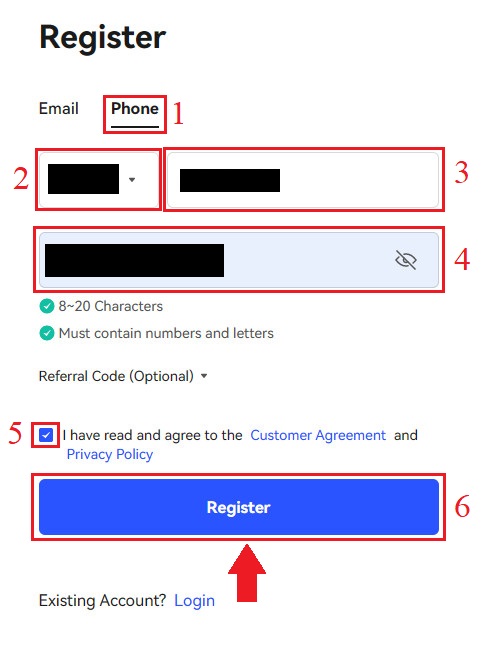
Note: Your password must be a combination of numbers and letters. It should contain at least 8 characters.
3. Your phone number will receive a verification code from the system. Within 60 minutes, please enter the verification code.
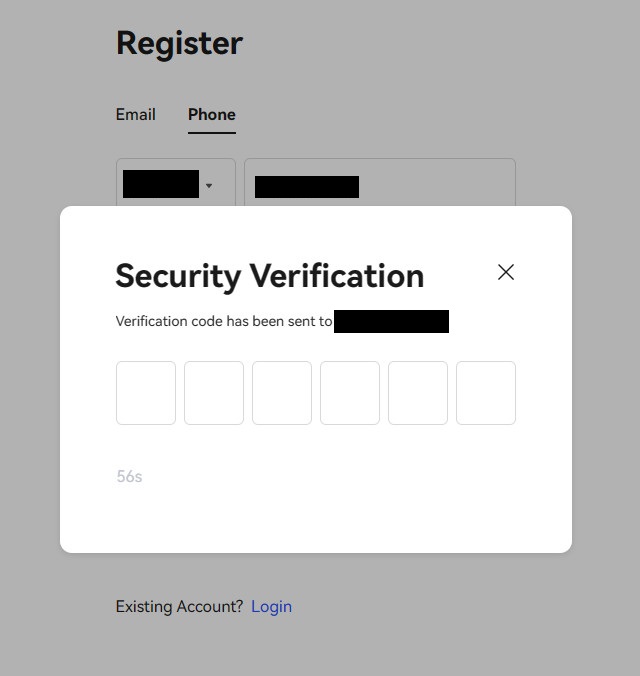
4. Congratulations, you have successfully registered on BingX.
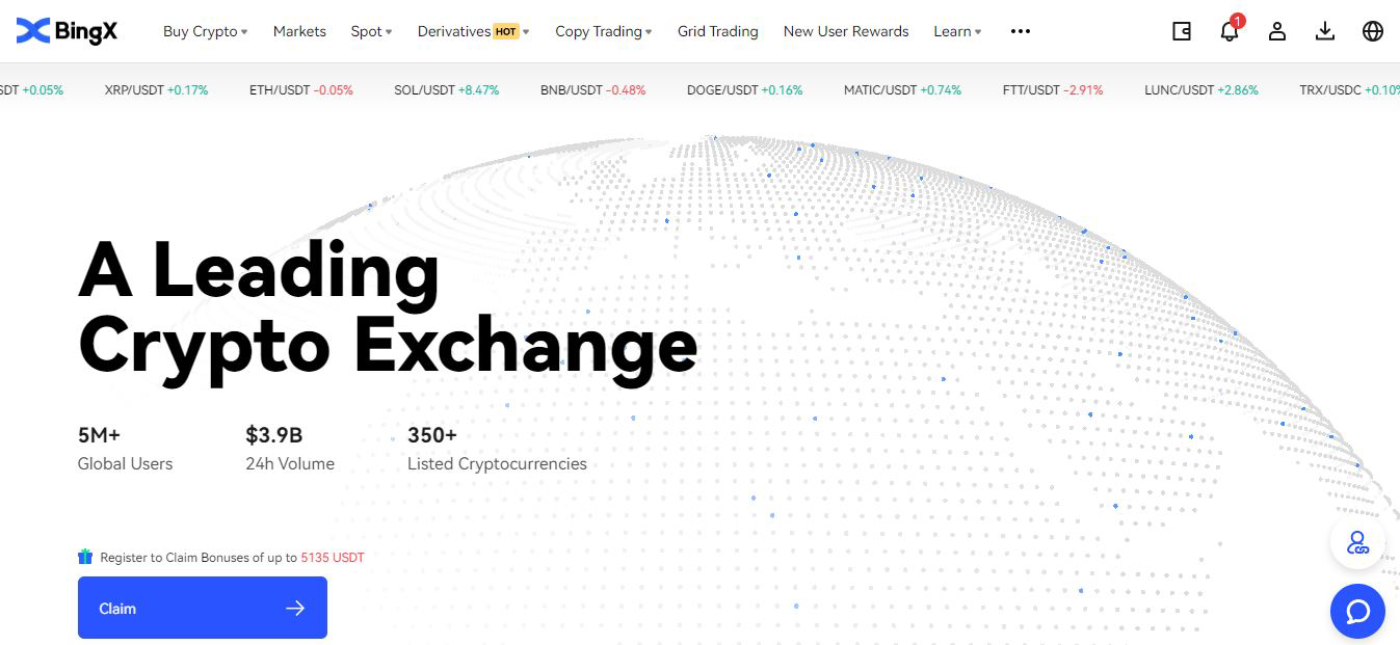
How to Open a BingX Account [Mobile]
Open an Account on the BingX App
1. Open the BingX App [BingX App iOS] or [BingX App Android] you downloaded and click on the icon in the top right corner.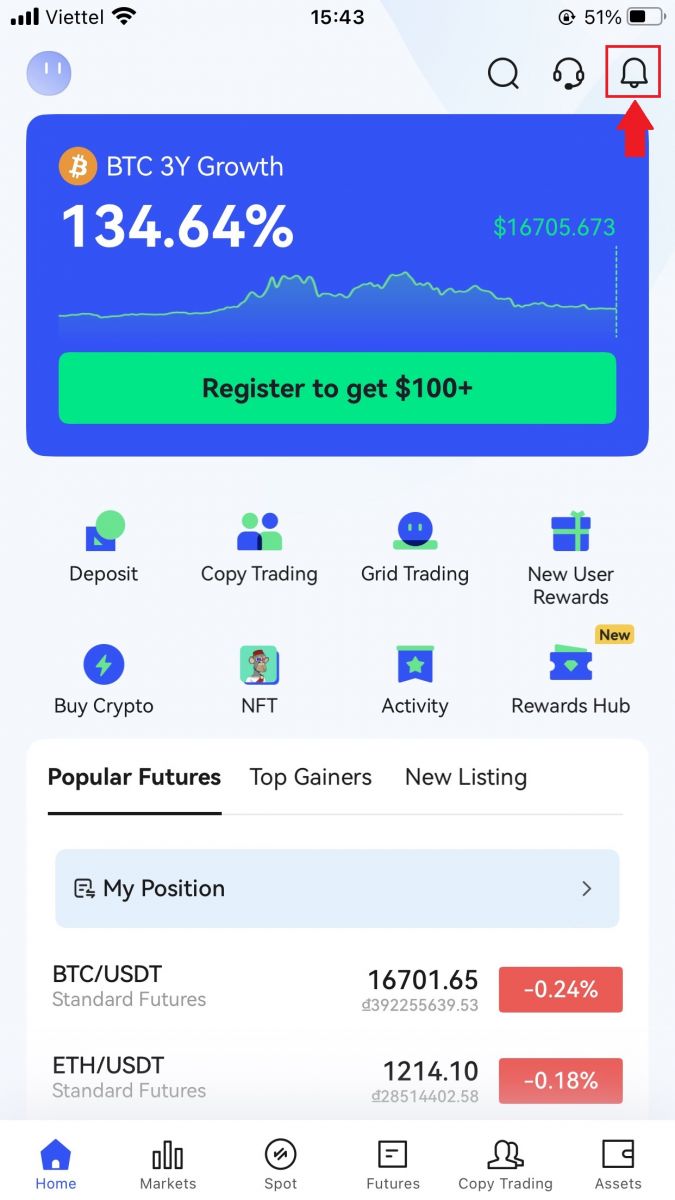
2. Click on [Register].
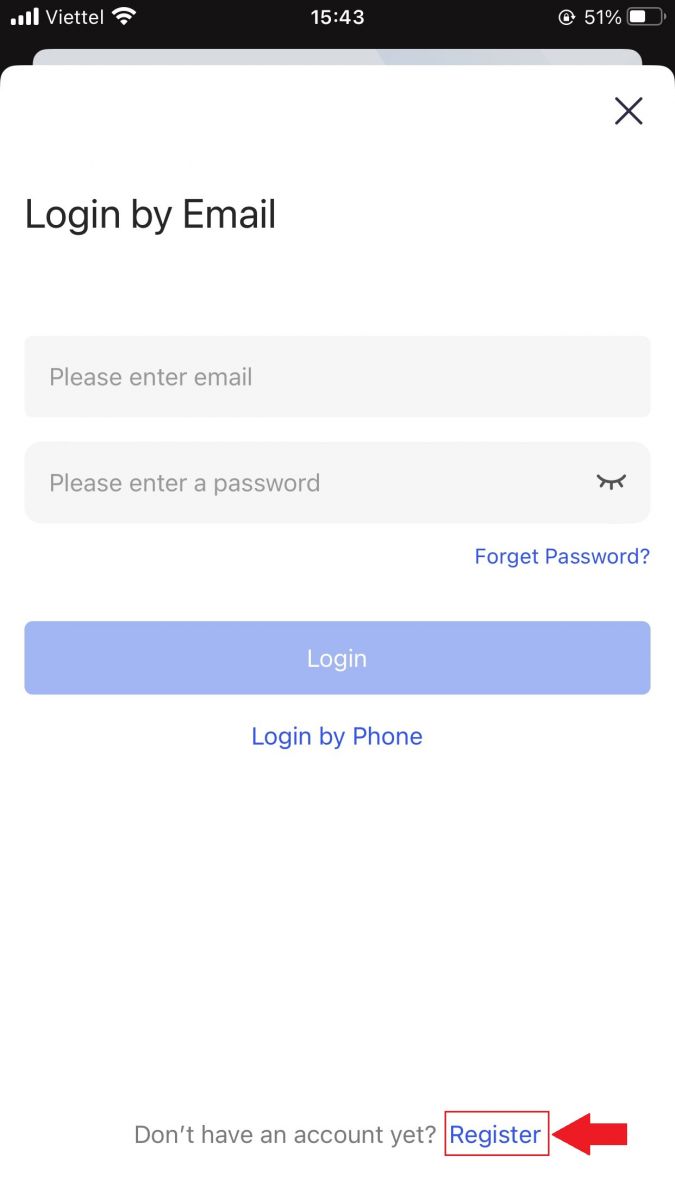
3. Enter the [Email] you’ll use for your account, then click [Next].
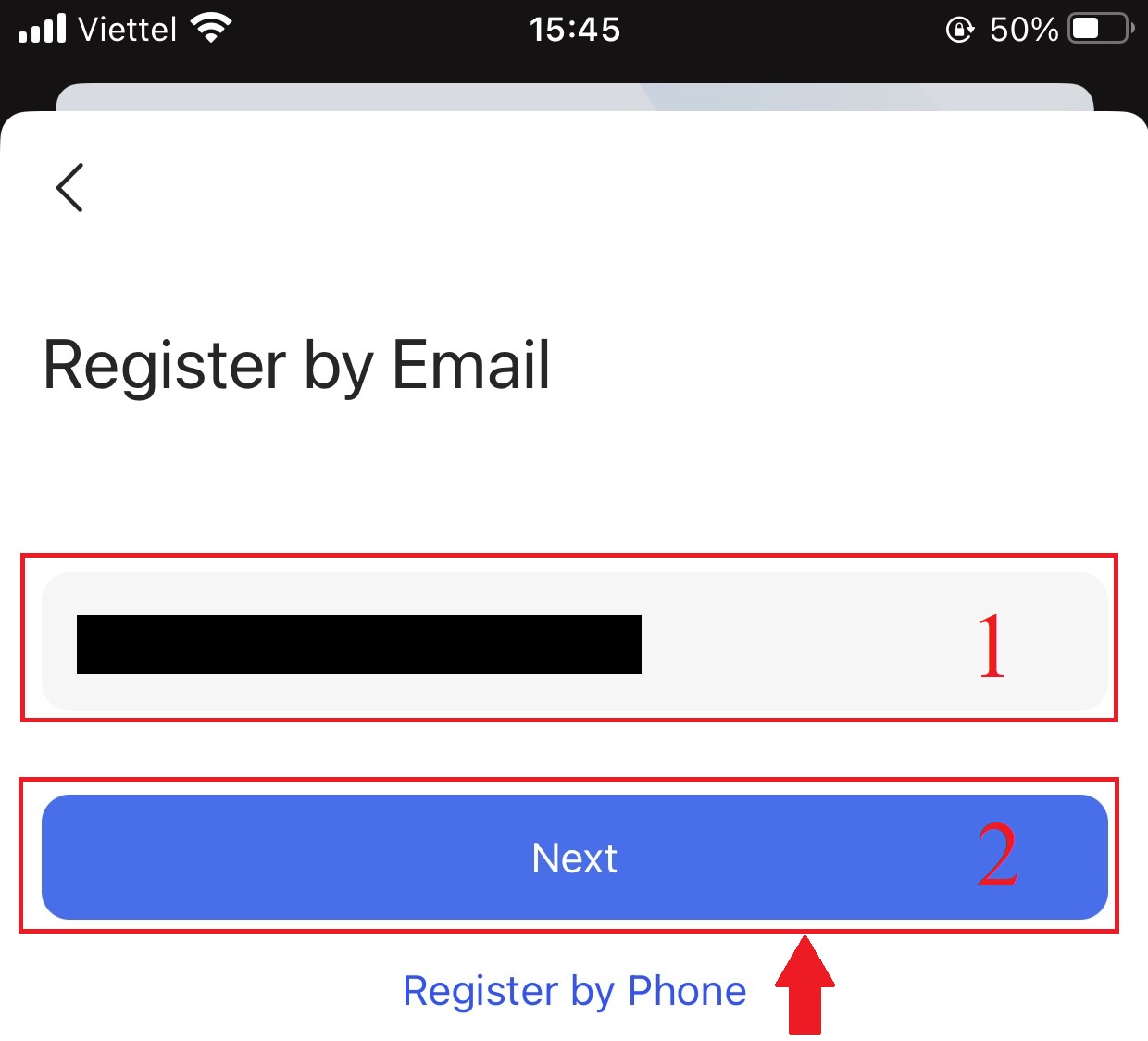
4. Drag the slider to complete the Security Verification puzzle.
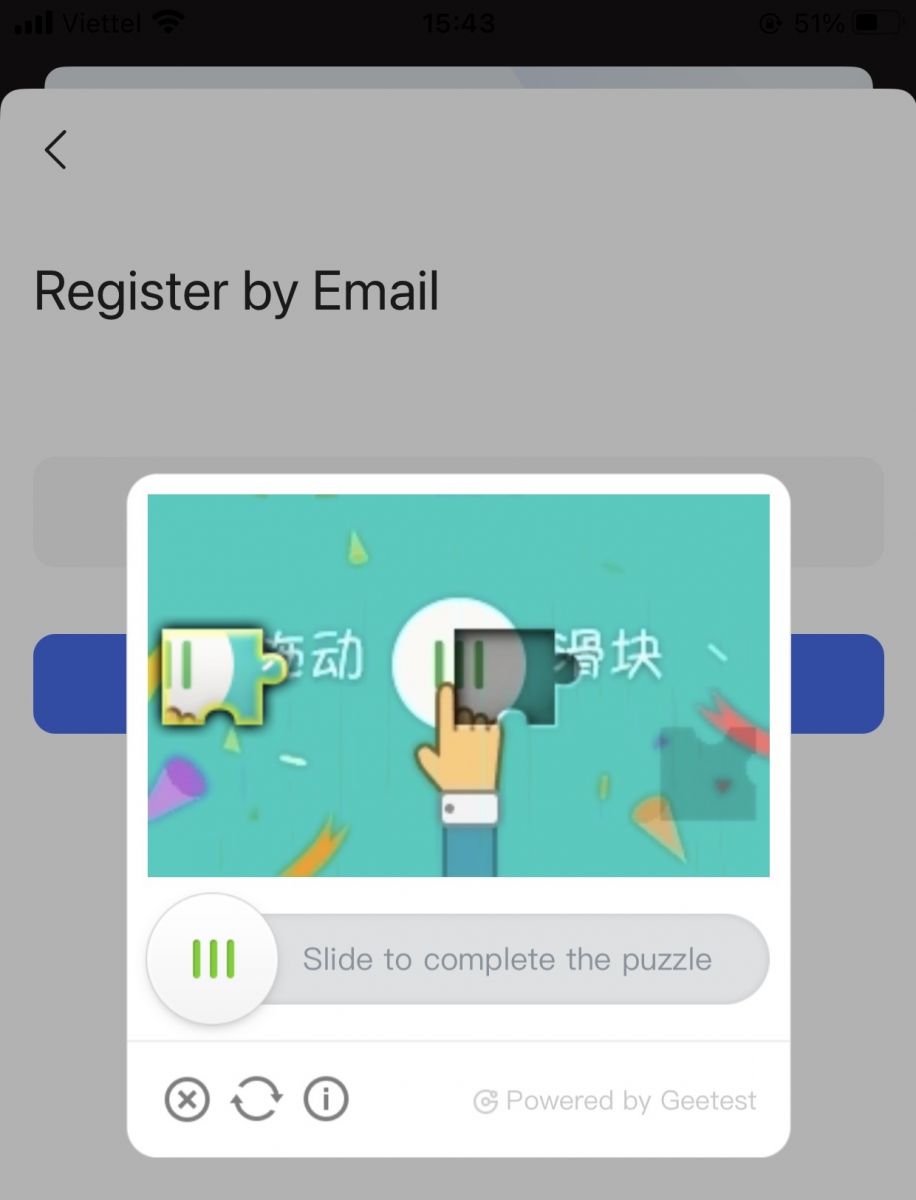
5. Enter [Email verification code] sent to your email and [password], and the [Referral code (optional)]. Check the box next to [Have read and agree on Service Agreement and Privacy Policy] and tap [Complete].

6. Your registration for an account is complete. Now you can log in to start trading!

Open an Account on BingX Web
1. To register, select [Register] in the top right corner of the BingX homepage.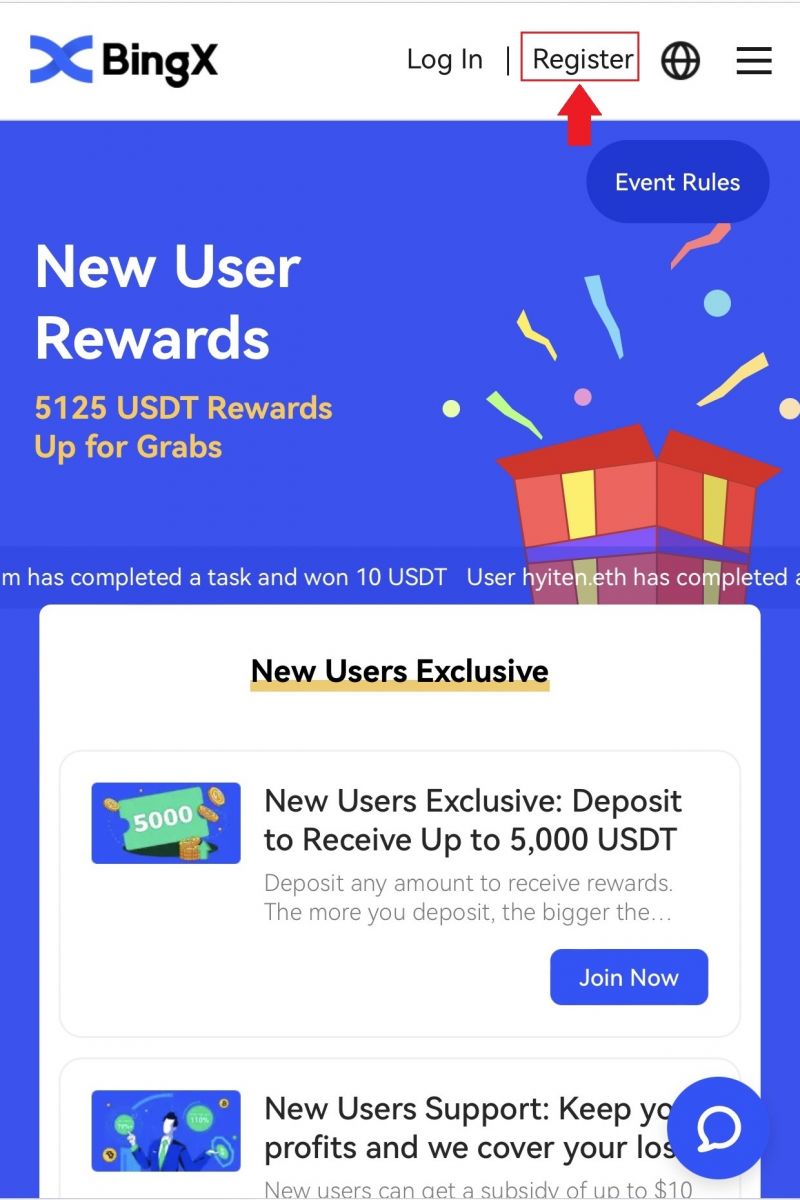
2. Your account’s [email address], [password], and [Referral code (optional)] must be entered. Select [Register] after checking the box next to "Have read and agree to the Customer Agreement and Privacy Policy"
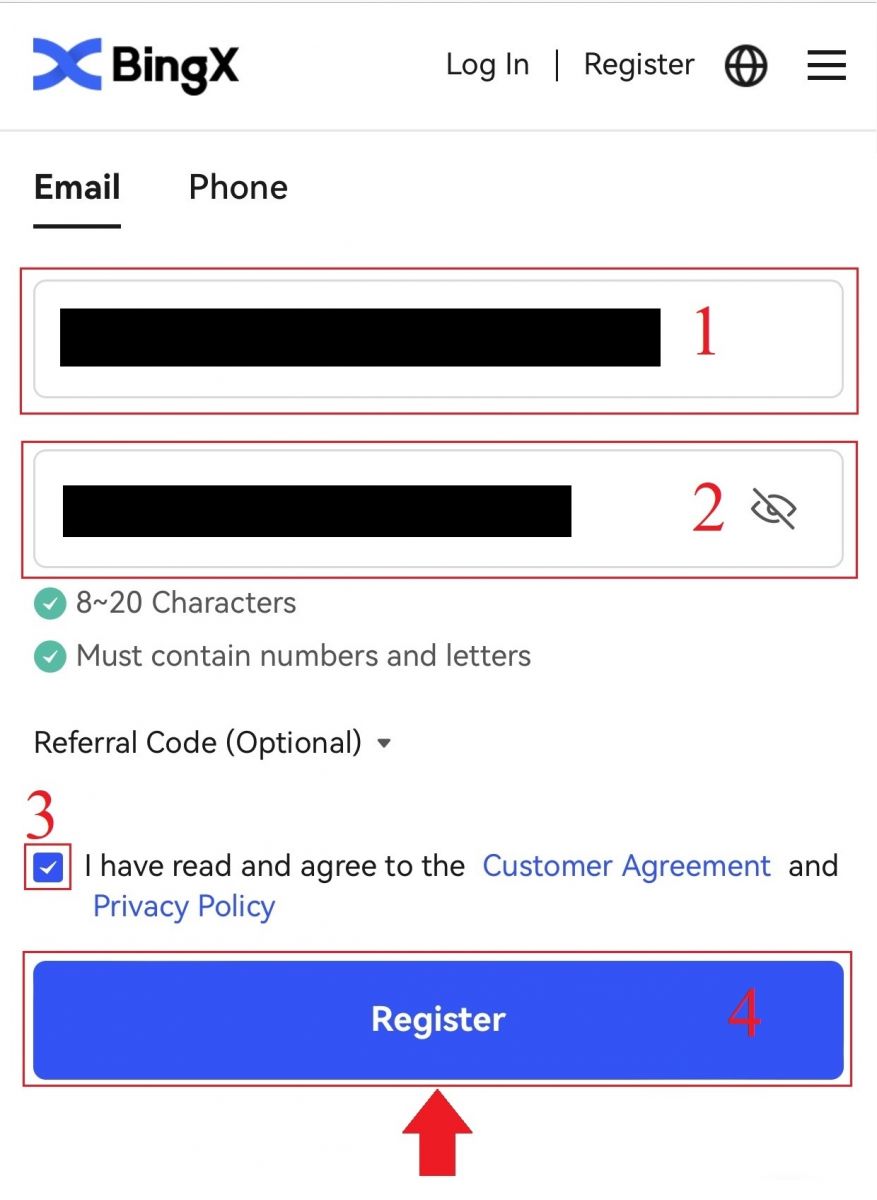
Note: Your password must be a combination of numbers and letters. It should contain at least 8 characters.
3. Enter [Email verification code] sent to your email.
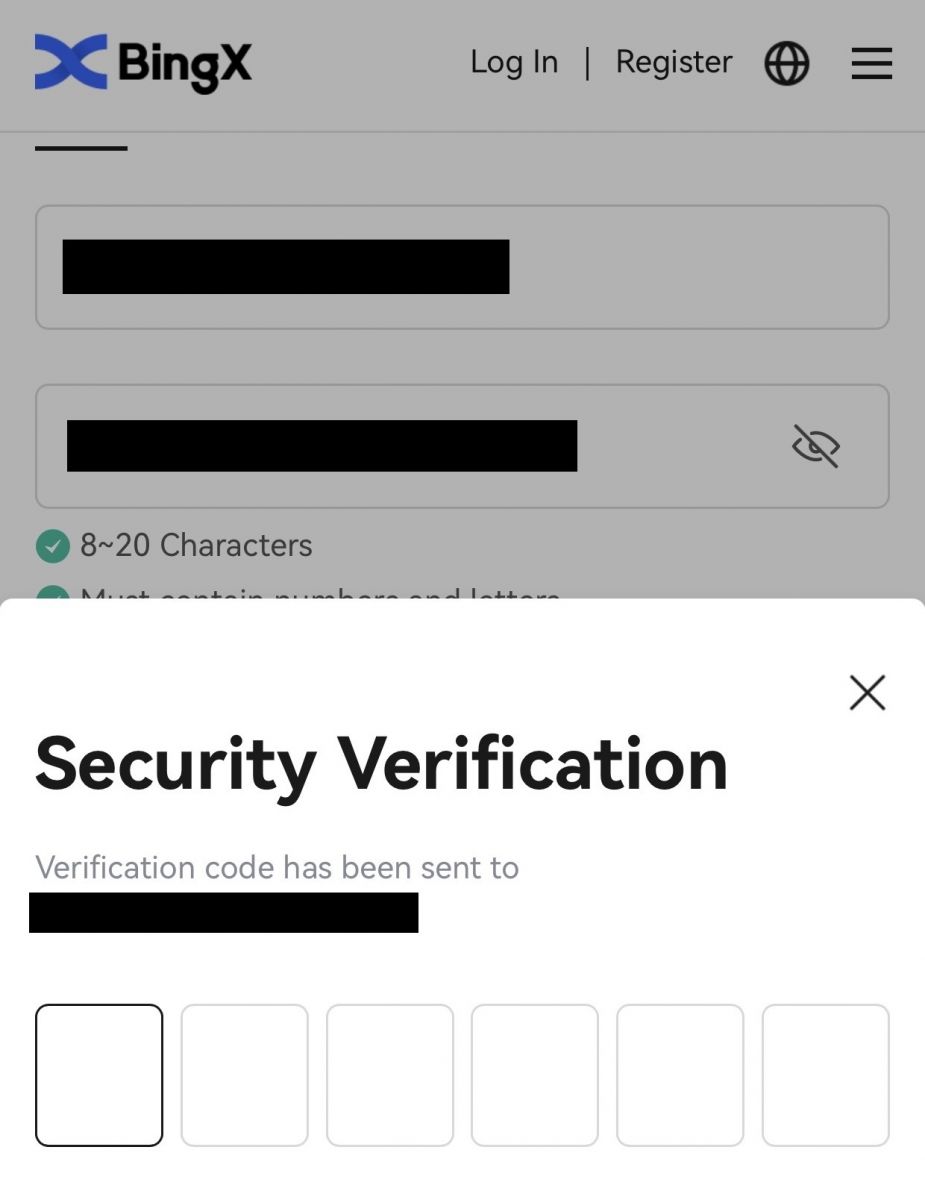
4. Your account registration is complete. You may now sign in and begin trading!
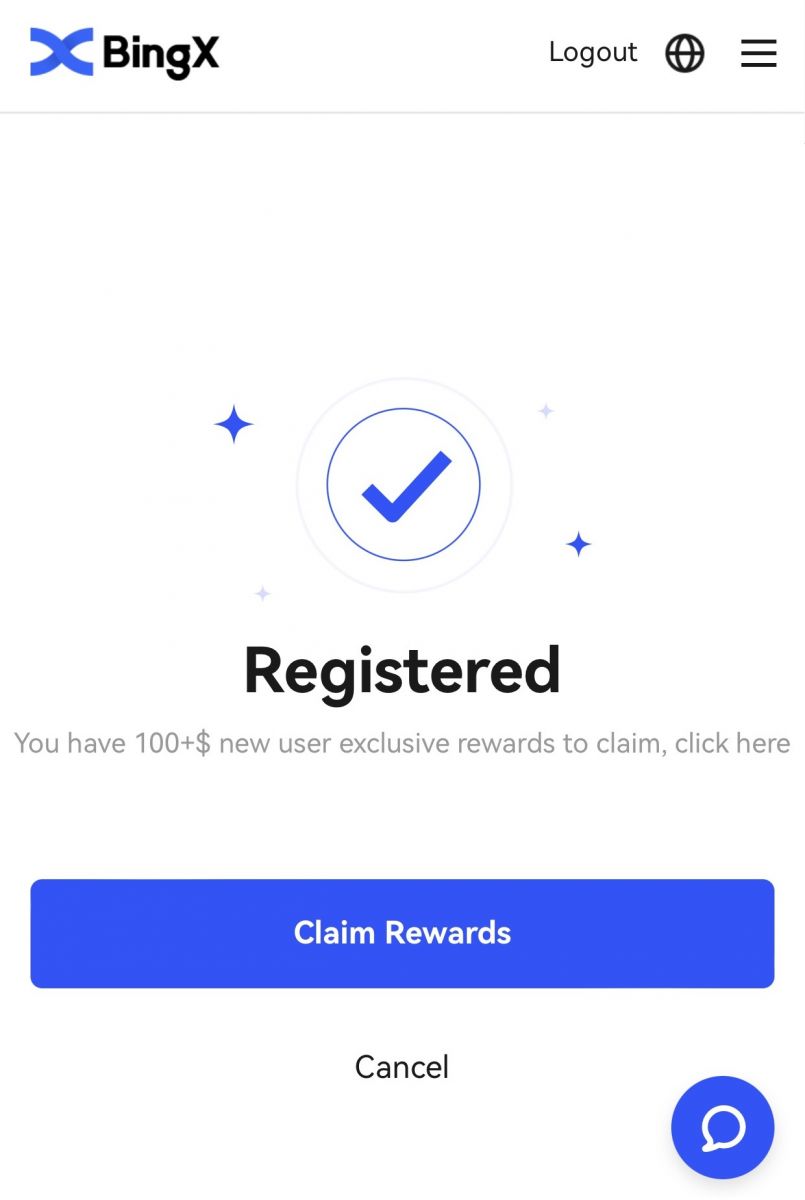
Download BingX App
Download the BingX App for iOS
1. Download our BingX App from the App Store or click BingX: Buy BTC Crypto2. Click [Get].
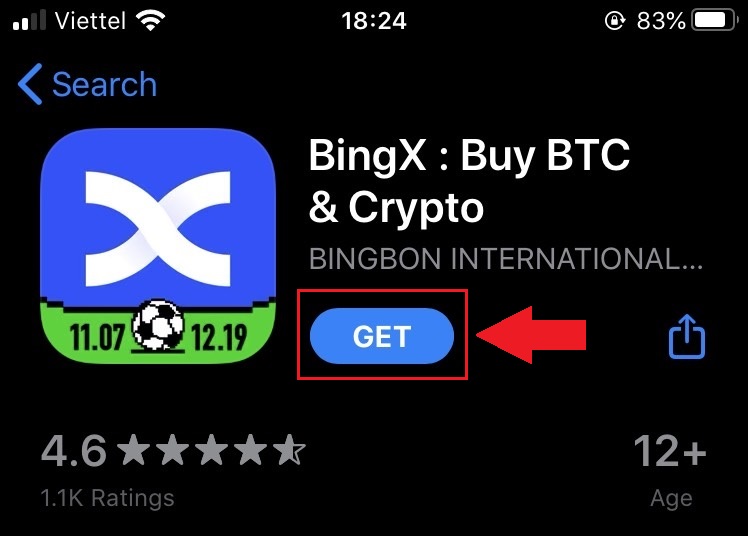
3. Wait for the installation to complete. Then you can open the app and sign up on BingX App.
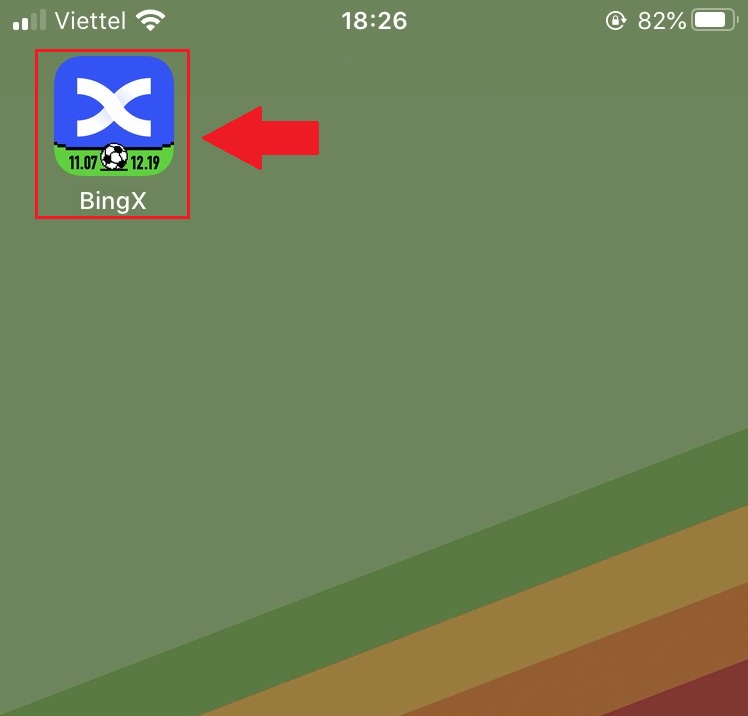
Download the BingX App for Android
1. Open the App below on your phone by clicking BingX Trade Bitcoin, Buy Crypto.2. Click on [Install] to complete the download.
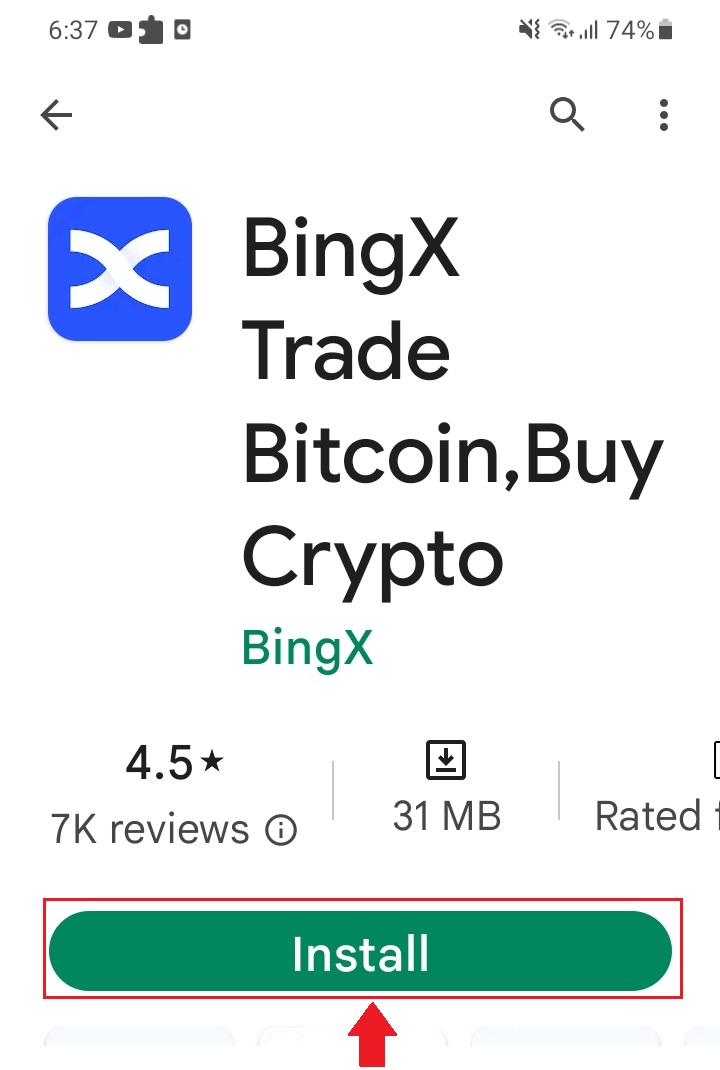
3. Open the app you downloaded to register an account in BingX App.
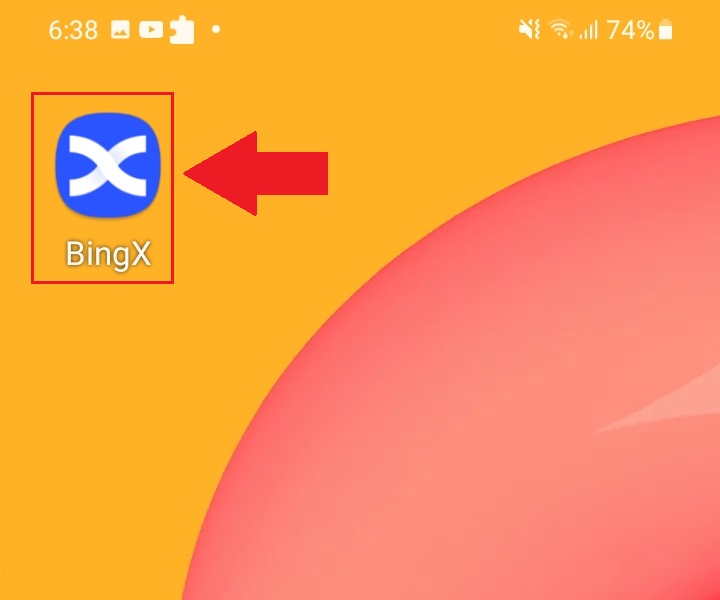
Frequently Asked Questions (FAQ)
Is the program required to be downloaded to a computer or smartphone?
No, it’s not necessary. Simply complete the form on the company’s website to register and create an individual account.
Why can’t I receive an SMS?
The network congestion of the mobile phone may cause problems, so please try again in 10 minutes.
However, you can try to solve the problem by following the steps below:
1. Please make sure the phone signal is working well. If not, please move to a place where you can receive a good signal on your phone;
2. Turn off the function of the blacklist or other ways to block SMS;
3. Switch your phone to Airplane Mode, reboot your phone, and then switch off Airplane Mode.
If none of the provided solutions can solve your problem, please submit a ticket.
Why can’t I receive emails?
If you didn’t receive your email, you can try the following steps:
1. Check whether you can send and receive emails normally in your Email Client;
2. Please make sure your registered email address is correct;
3. Check whether the equipment for receiving emails and the network is functioning;
4. Try looking for your emails in Spam or other folders;
5. Set up the whitelist of addresses
How to Sign In to BingX
How to Sign In to BingX Account [PC]
Sign In to BingX using Email
1. Go to the BingX main page, and select [Log In] from the top right corner.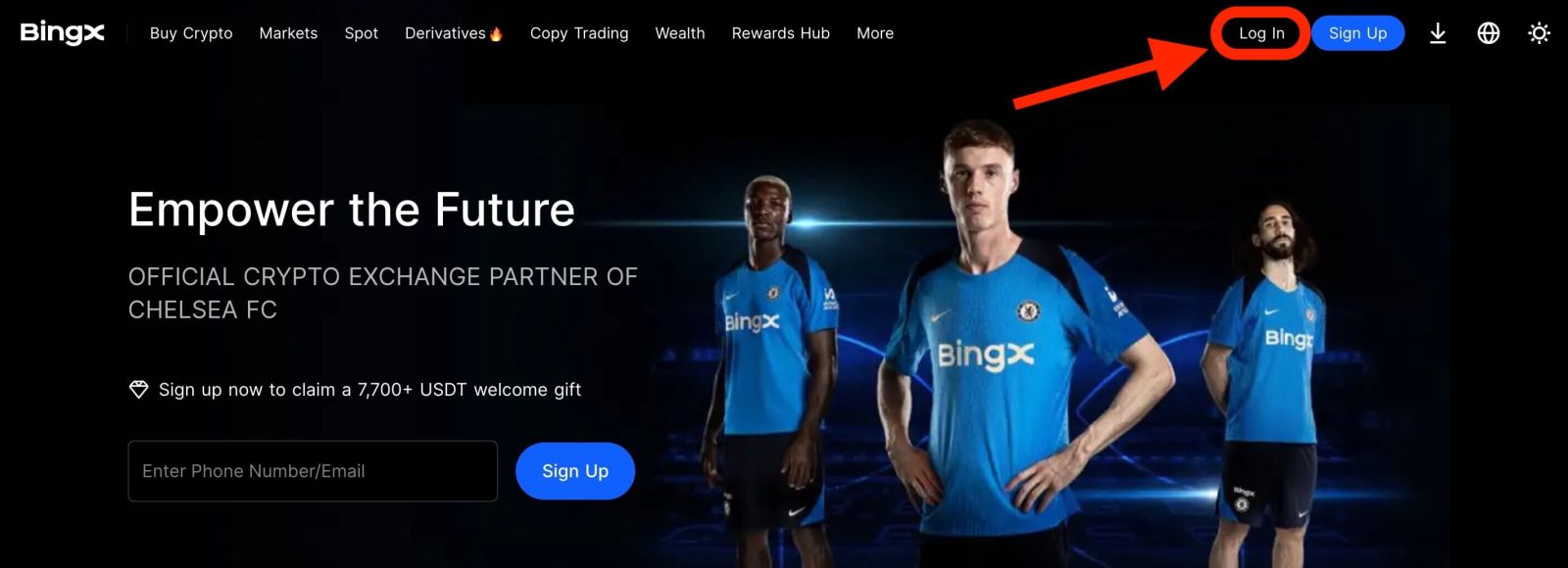
2. After entering your registered [Email] and [Password], click [Log In].
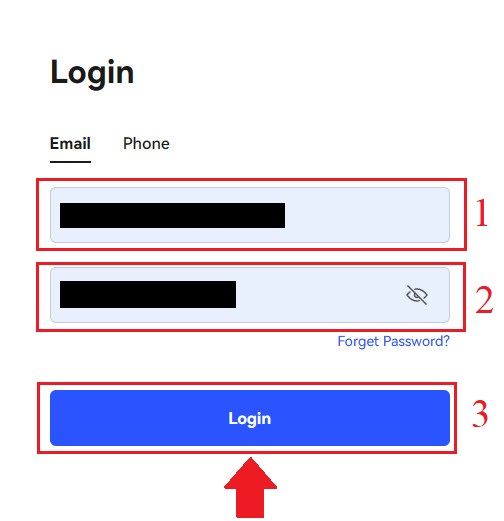
3. Drag the slider to complete the Security Verification puzzle.
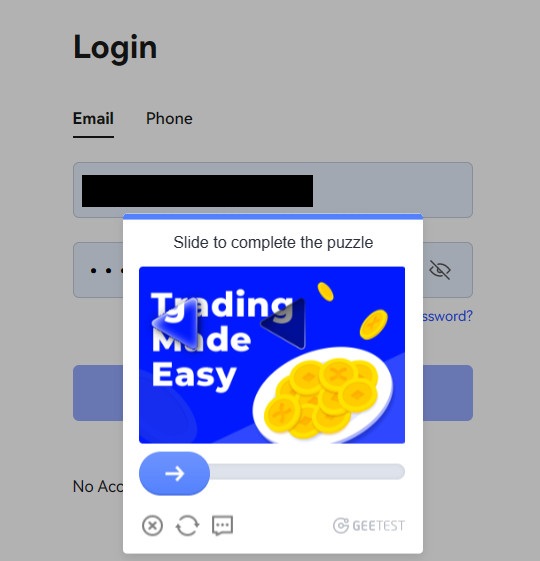
4. We have finished with the Login.
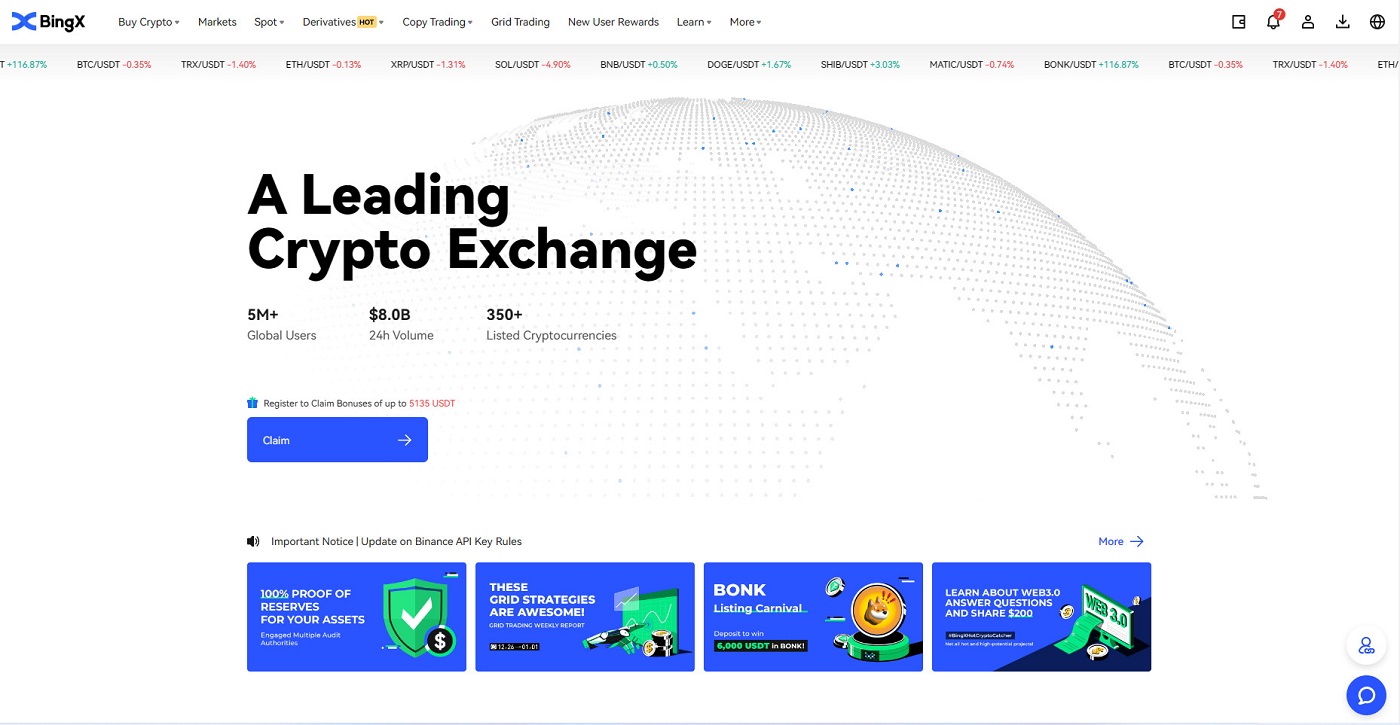
Sign In to BingX using your Phone Number
1. Visit the BingX homepage and click [Log In] in the top right corner.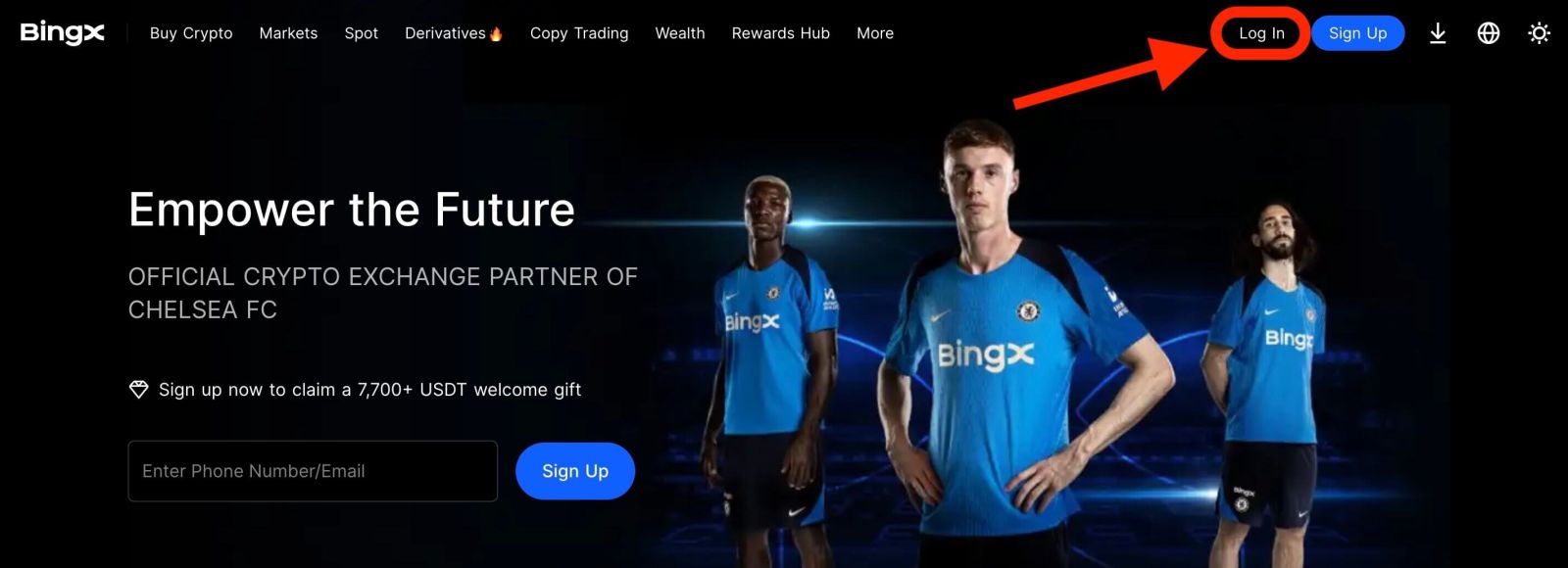
2. Click on the [Phone] button, choose area codes, and enter your number phone and password. Then, click [Login].
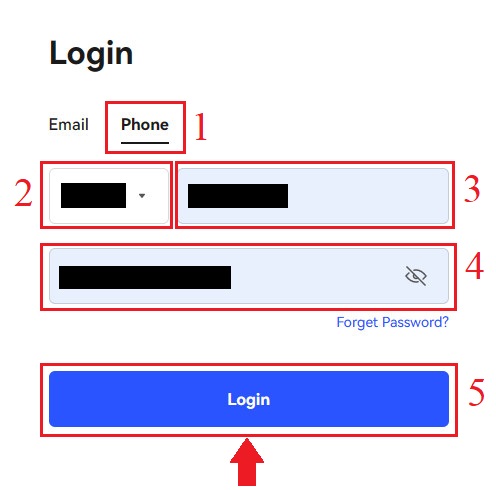
3. To solve the Security Verification challenge, move the slider.
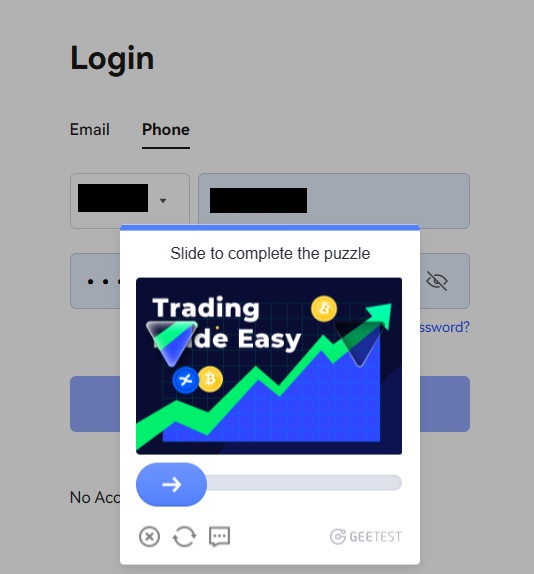
4. We have finished with the login.
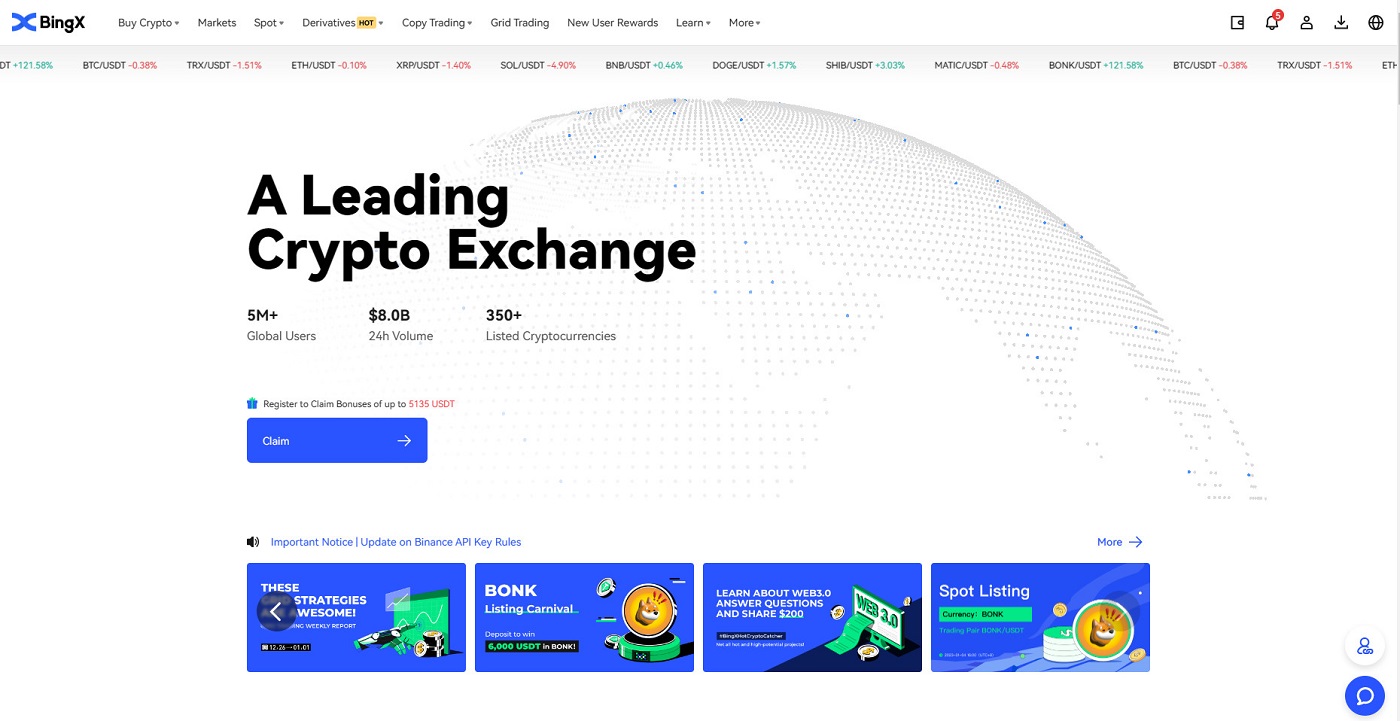
How to Sign In to BingX Account [Mobile]
Sign In to your BingX Account via the BingX App
1. Open the BingX App [BingX App iOS] or [BingX App Android] you downloaded select the symbol in the top left corner.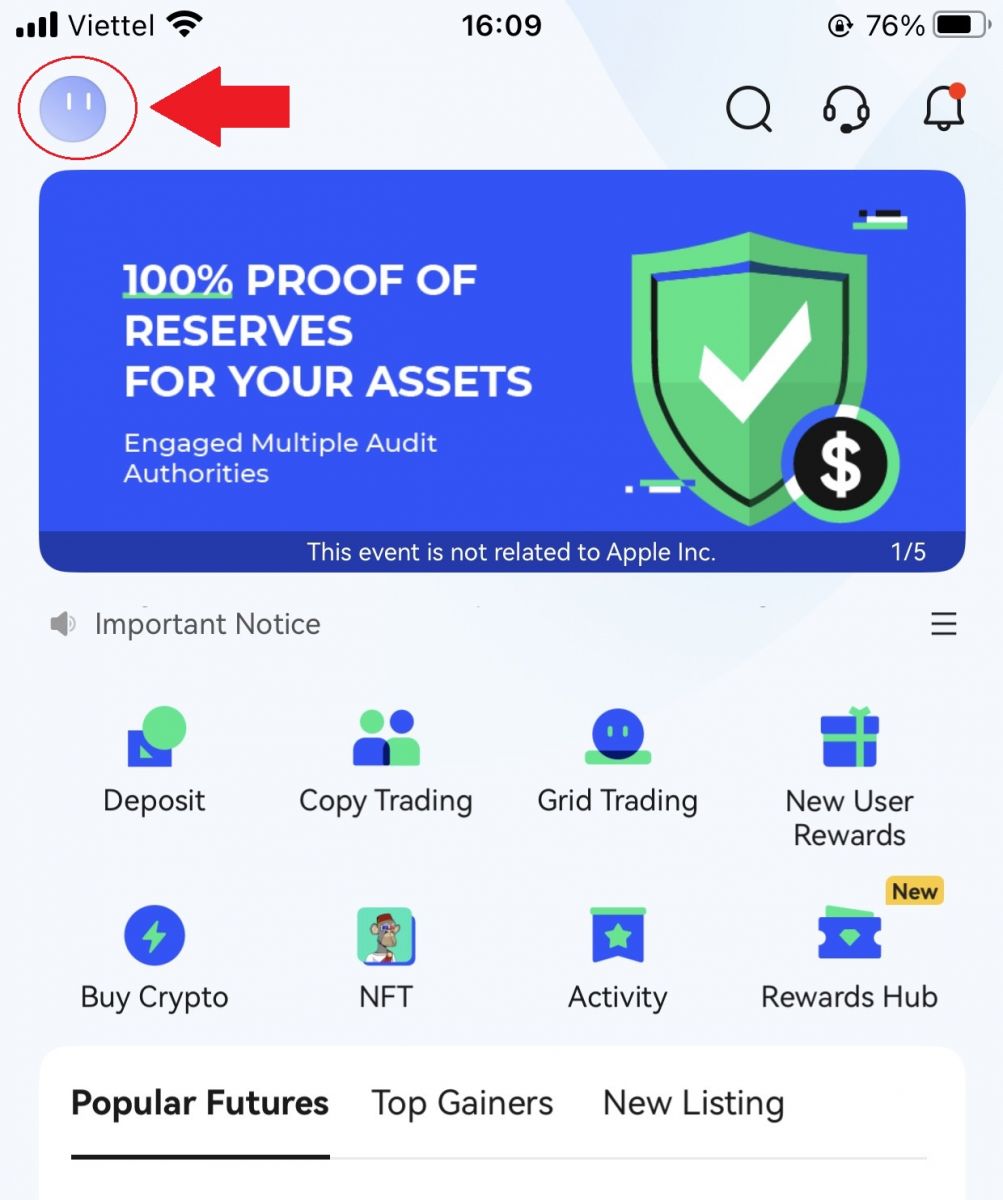
2. Press [Login].
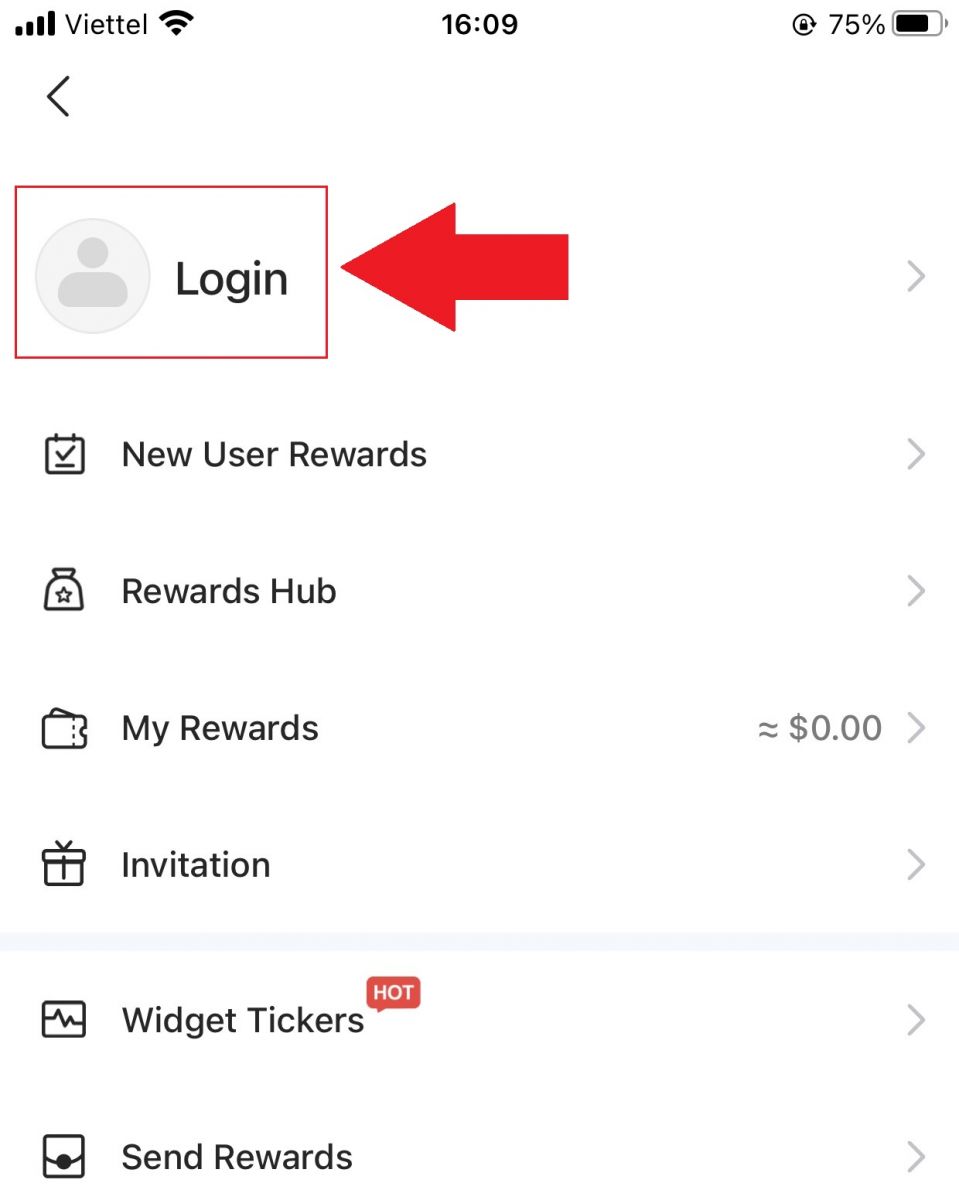
3. Enter [Email Address], and [Password] you have registered at BingX and click the [Login] button.
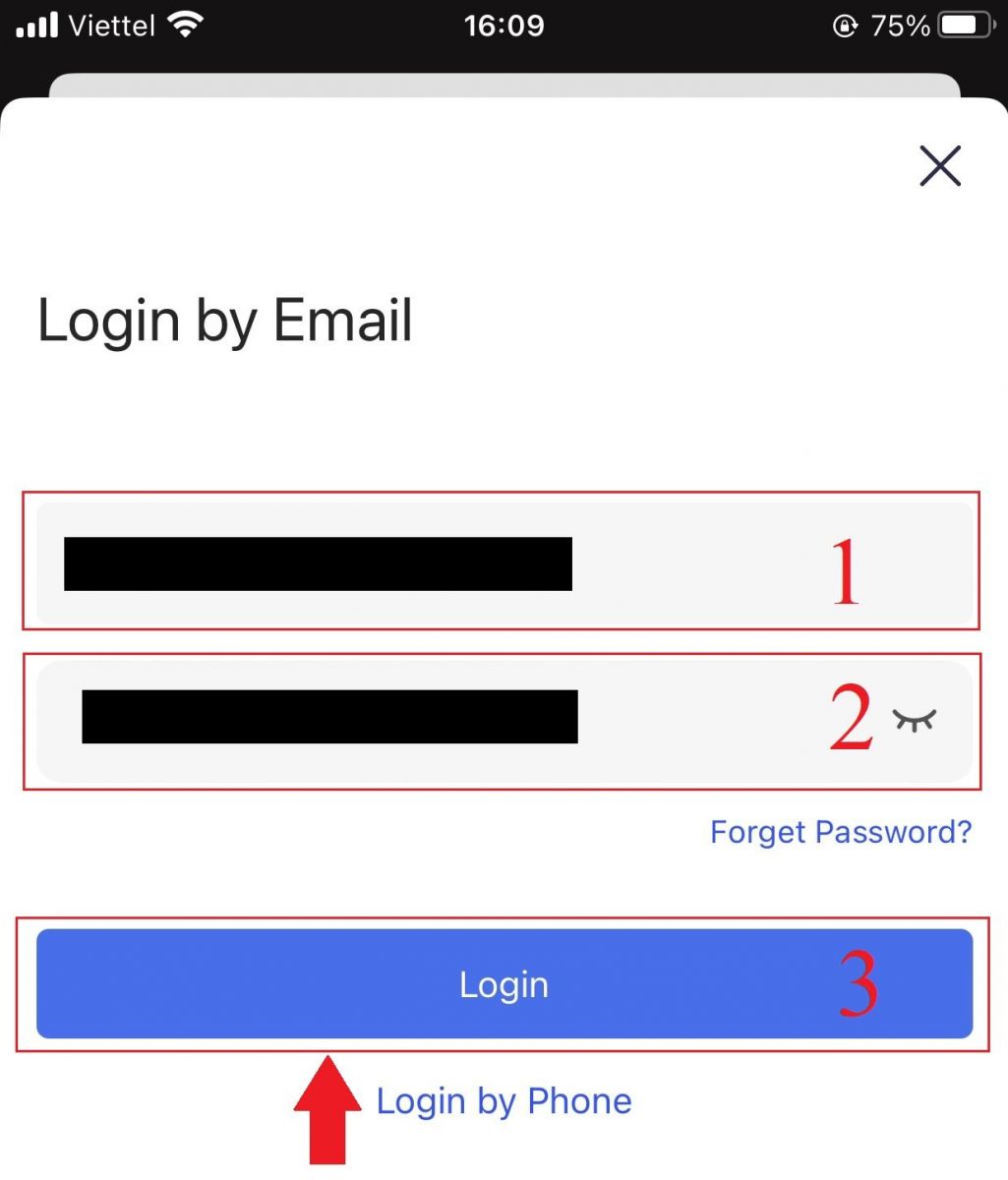
4. To finish the Security Verification, slide the slider.
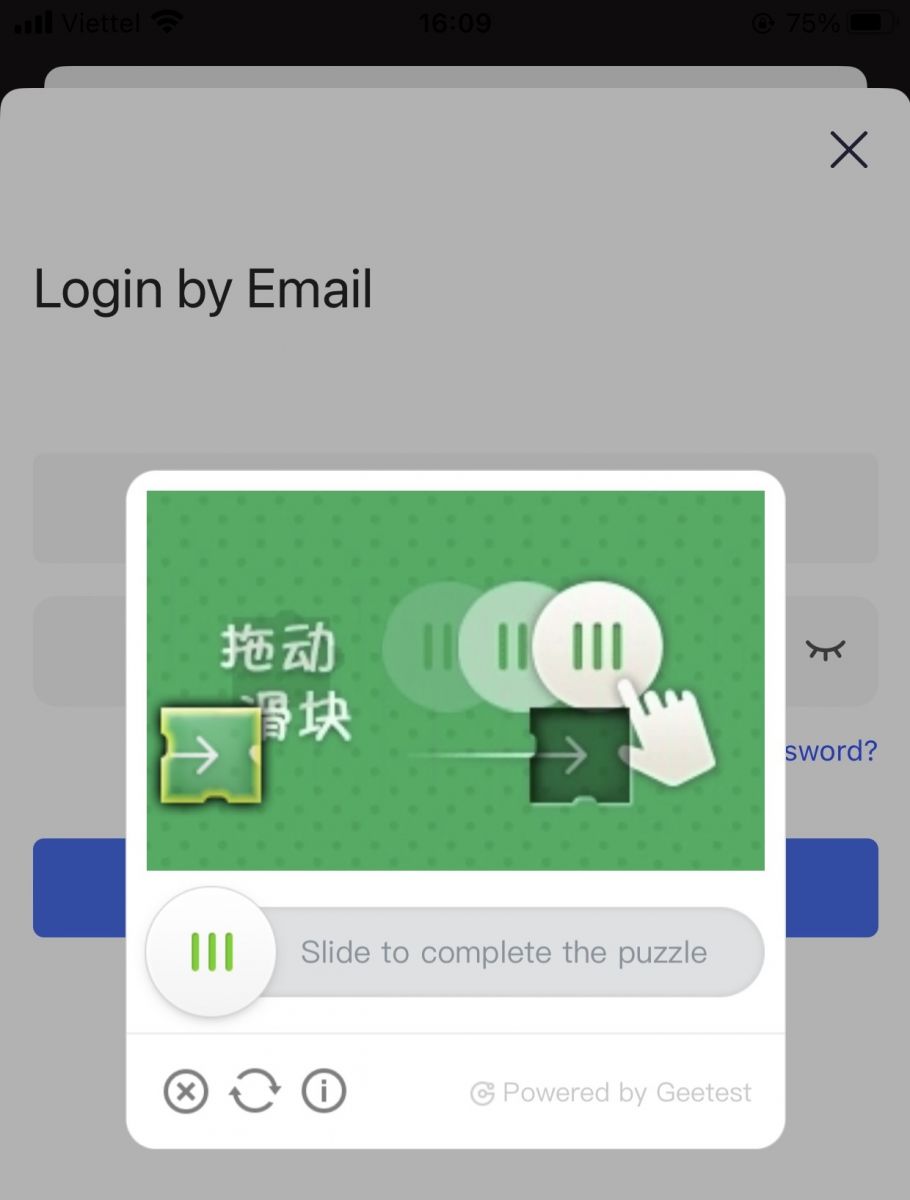
5. We have completed the login process.
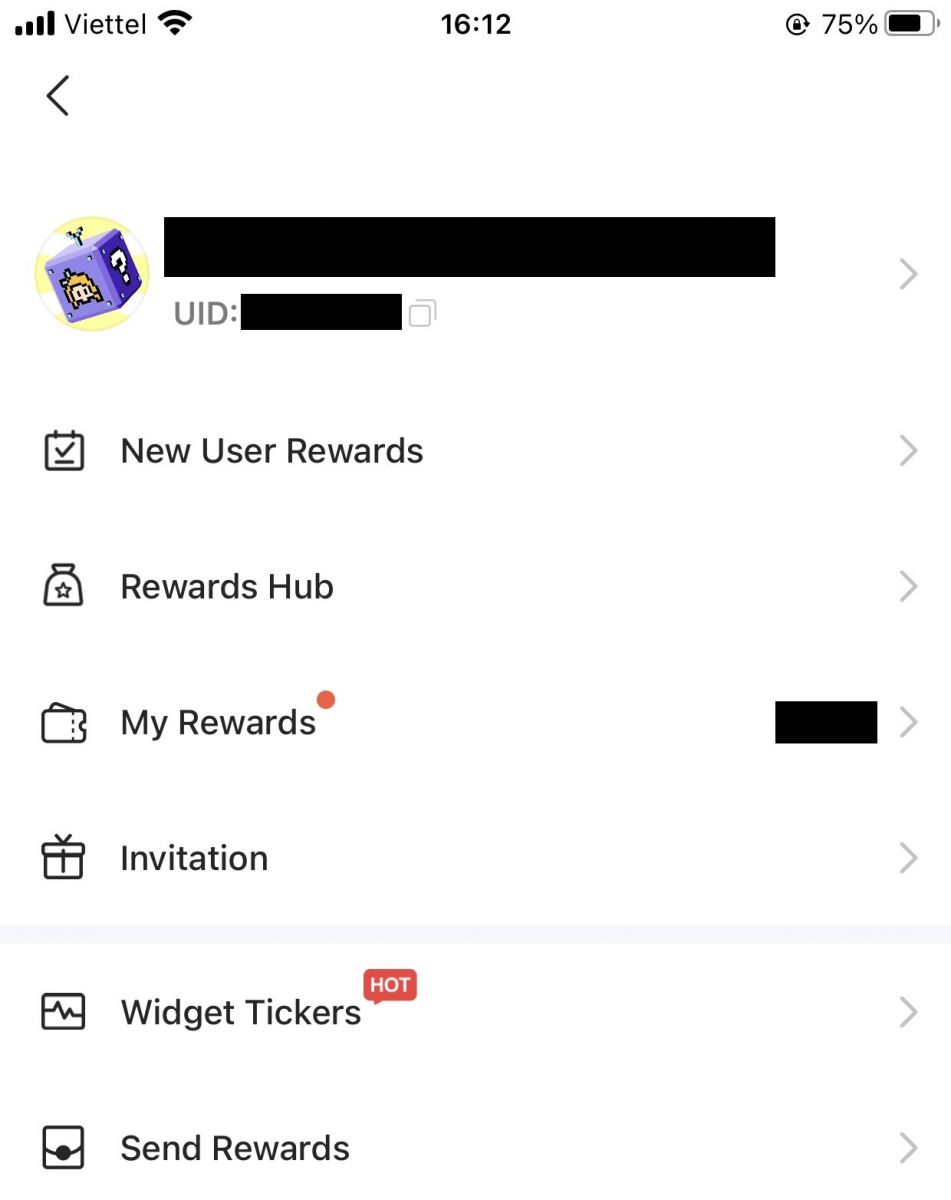
Sign In to your BingX Account via Mobile Web
1. Go to the BingX homepage on your phone, and select [Log In] in the top.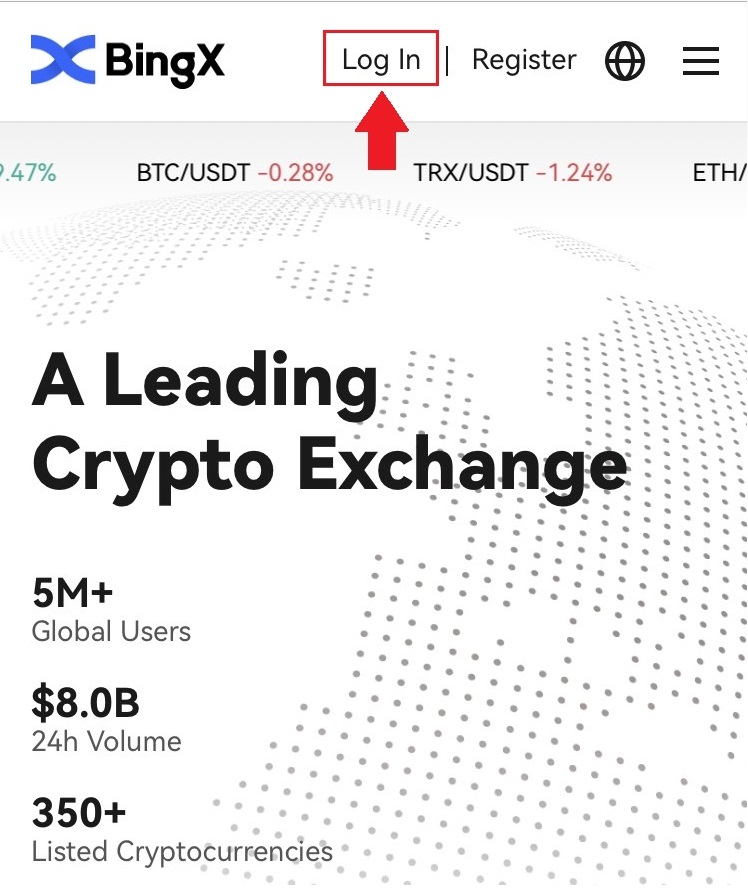
2. Enter your Email address, enter your Password, and click [Login].
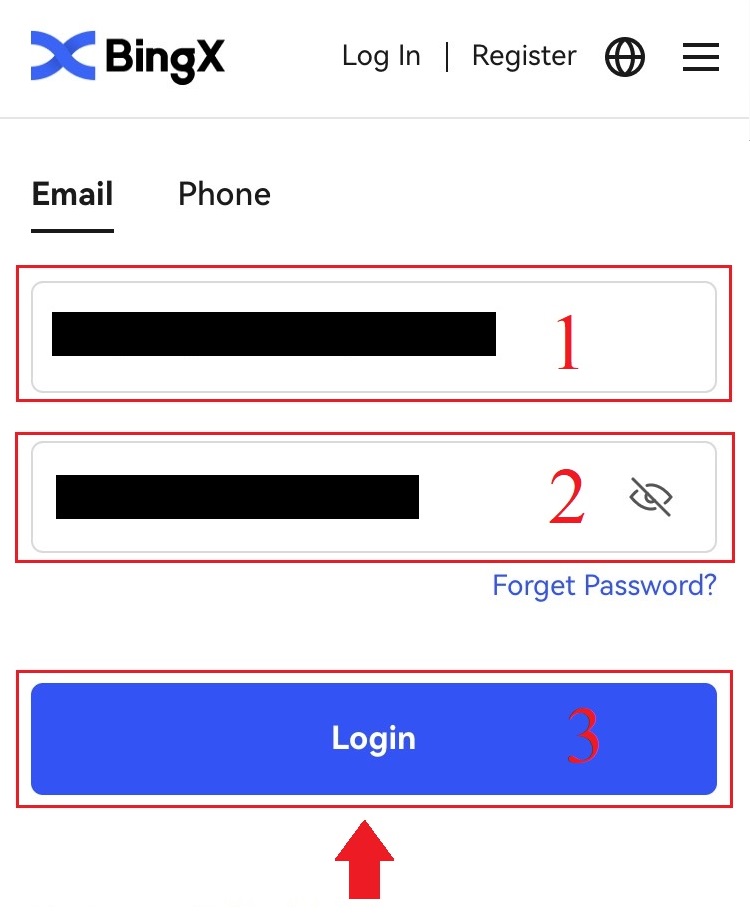
3. Drag the slider to complete the Security Verification puzzle.
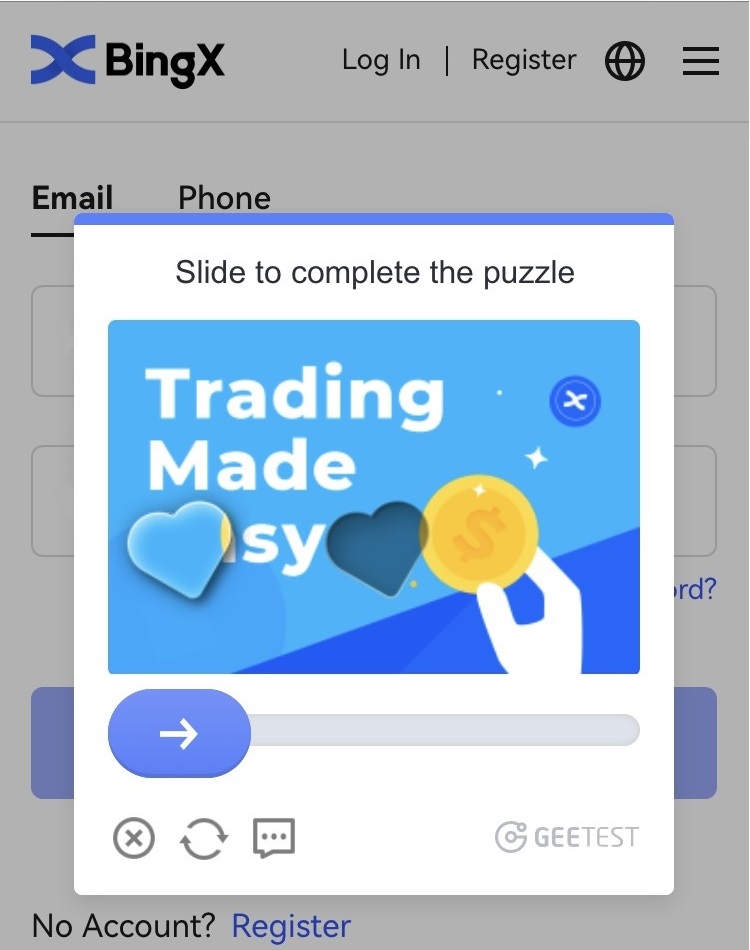
4. The login procedure is now over.
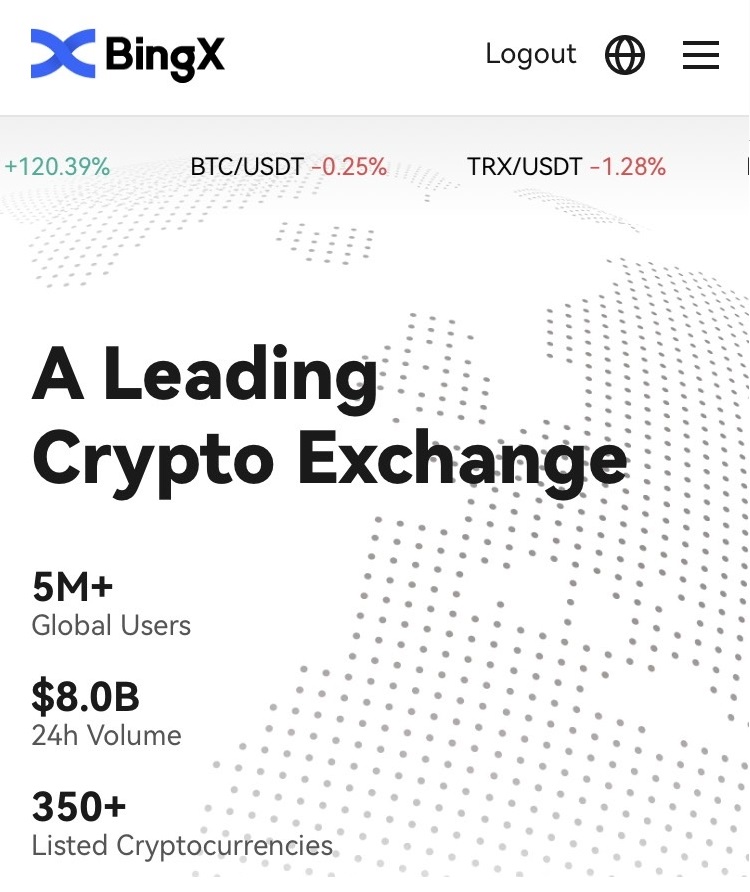
Frequently Asked Questions (FAQ)
Why did I receive an Unknown Log Notification Email?
Unknown Sign-in Notification is a safeguard measure for account security. In order to protect your account security, BingX will send you an [Unknown Sign-in Notification] email when you log in on a new device, in a new location, or from a new IP address.
Please double-check whether the sign-in IP address and location in the [Unknown Sign-in Notification] email is yours:
If yes, please ignore the email.
If not, please reset the login password or disable your account and submit a ticket immediately to avoid unnecessary asset loss.
Why is BingX not working correctly on my mobile browser?
At times, you may experience issues using BingX on a mobile browser such as taking a long time to load, the browser app crashing, or not loading.
Here are some troubleshooting steps that may be helpful for you, depending on the browser you are using:
For Mobile Browsers on iOS (iPhone)
-
Open your phone Settings
-
Click on iPhone Storage
-
Find the relevant browser
-
Click on Website Data Remove All Website Data
-
Open the Browser app, head to bingx.com, and try again.
For Mobile Browsers on Android Mobile Devices (Samsung, Huawei, Google Pixel, etc.)
-
Go to Settings Device Care
-
Click Optimise now. Once complete, tap Done.
Should the above method fail, please try the following:
-
Go to Settings Apps
-
Select the relevant Browser App Storage
-
Click on Clear Cache
- Re-open the Browser, login, and try again.
Why can’t I receive an SMS?
The network congestion of the mobile phone may cause problems, so please try again in 10 minutes.
However, you can try to solve the problem by following the steps below:
1. Please make sure the phone signal is working well. If not, please move to a place where you can receive a good signal on your phone;
2. Turn off the function of the blacklist or other ways to block SMS;
3. Switch your phone to Airplane Mode, reboot your phone, and then switch off Airplane Mode.
If none of the provided solutions can solve your problem, please submit a ticket.
Conclusion: Securely Start Your Crypto Journey with BingX
Opening an account and signing in to BingX is a quick and secure process designed to get you started with ease.By following the outlined steps and enabling essential security features like 2FA, you can protect your assets while enjoying the full range of trading services BingX offers.With your account successfully created and accessed, you’re now ready to explore the opportunities of cryptocurrency trading on a trusted global platform.