Hvordan man logger ind og verificerer konto på Bingx
Dette sikrer sikkerheden for din konto og overholdelse af reglerne. I denne vejledning leder vi dig gennem trinnene til at logge ind og verificere din konto, så du kan handle med ro i sindet.
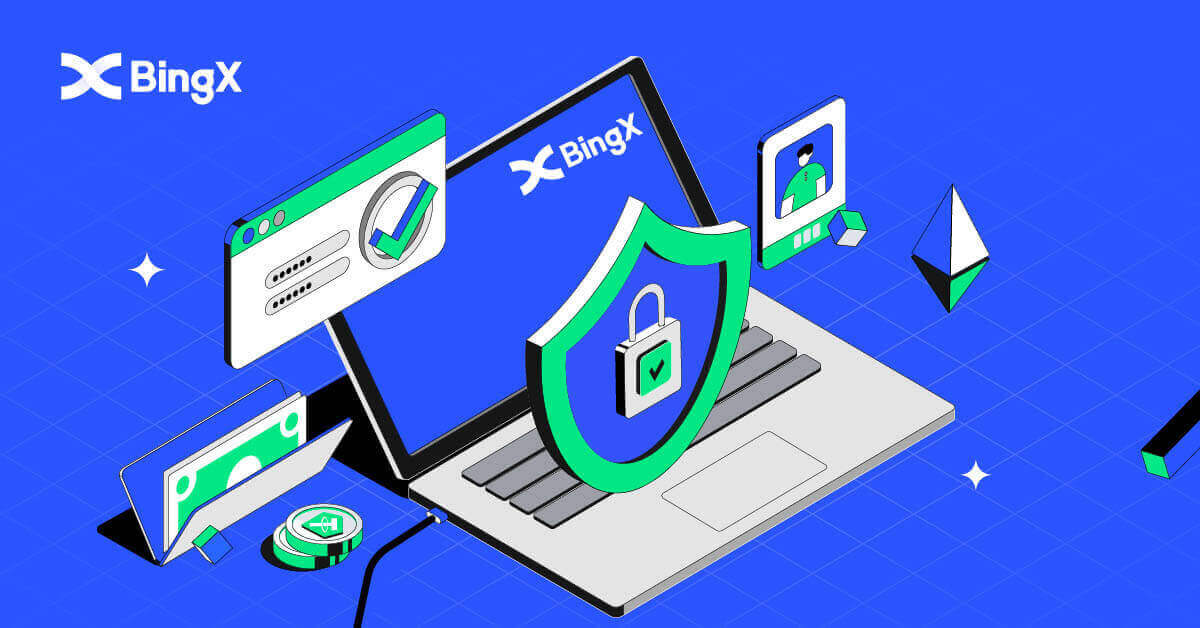
Sådan logger du på BingX
Sådan logger du på BingX-konto [PC]
Log ind på BingX med e-mail
1. Gå til BingX -hovedsiden, og vælg [ Log ind ] fra øverste højre hjørne.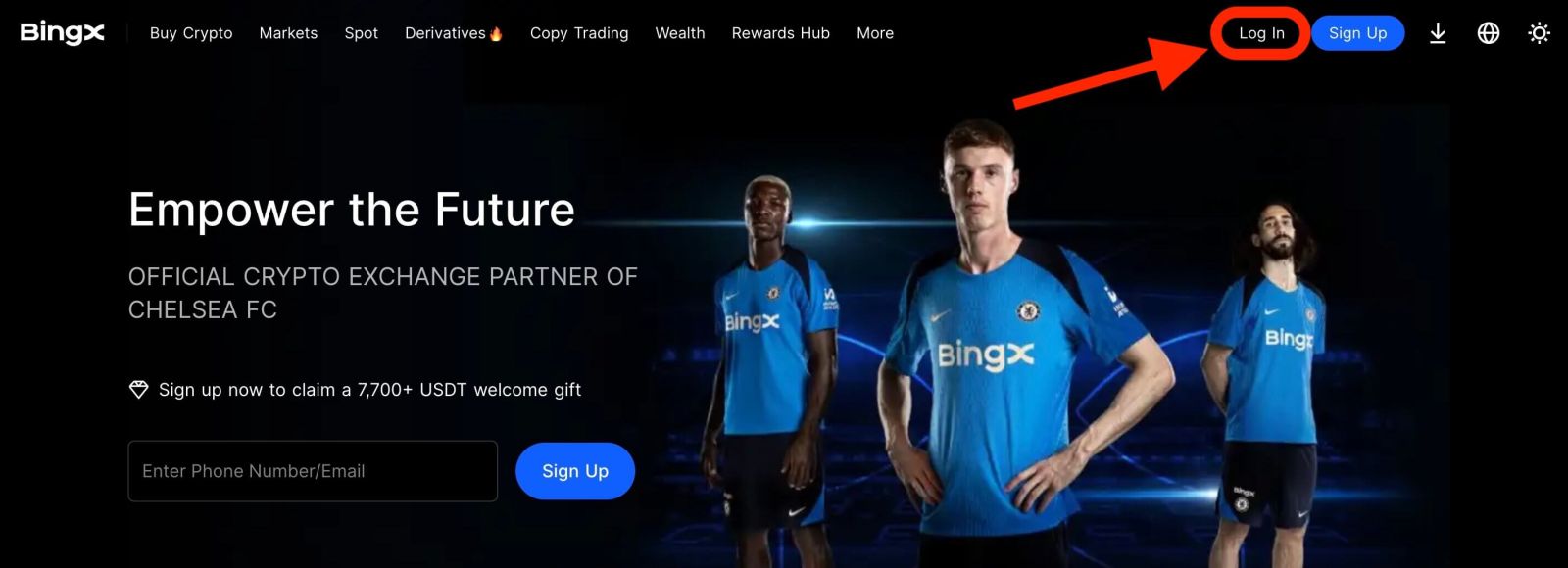
2. Når du har indtastet din registrerede [E-mail] og [Adgangskode] , skal du klikke på [Log ind] .
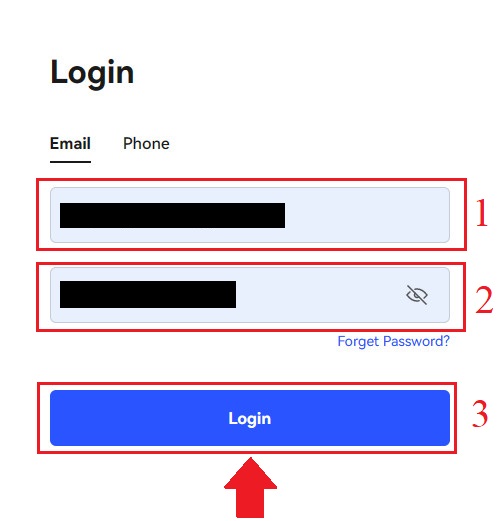
3. Træk skyderen for at fuldføre sikkerhedsbekræftelsespuslespillet.
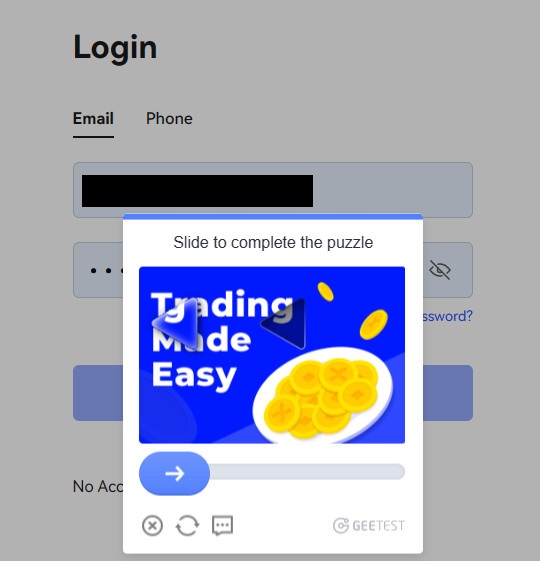
4. Vi er færdige med login.

Log ind på BingX ved hjælp af telefonnummer
1. Besøg BingX-hjemmesiden og klik på [ Log på ] i øverste højre hjørne. 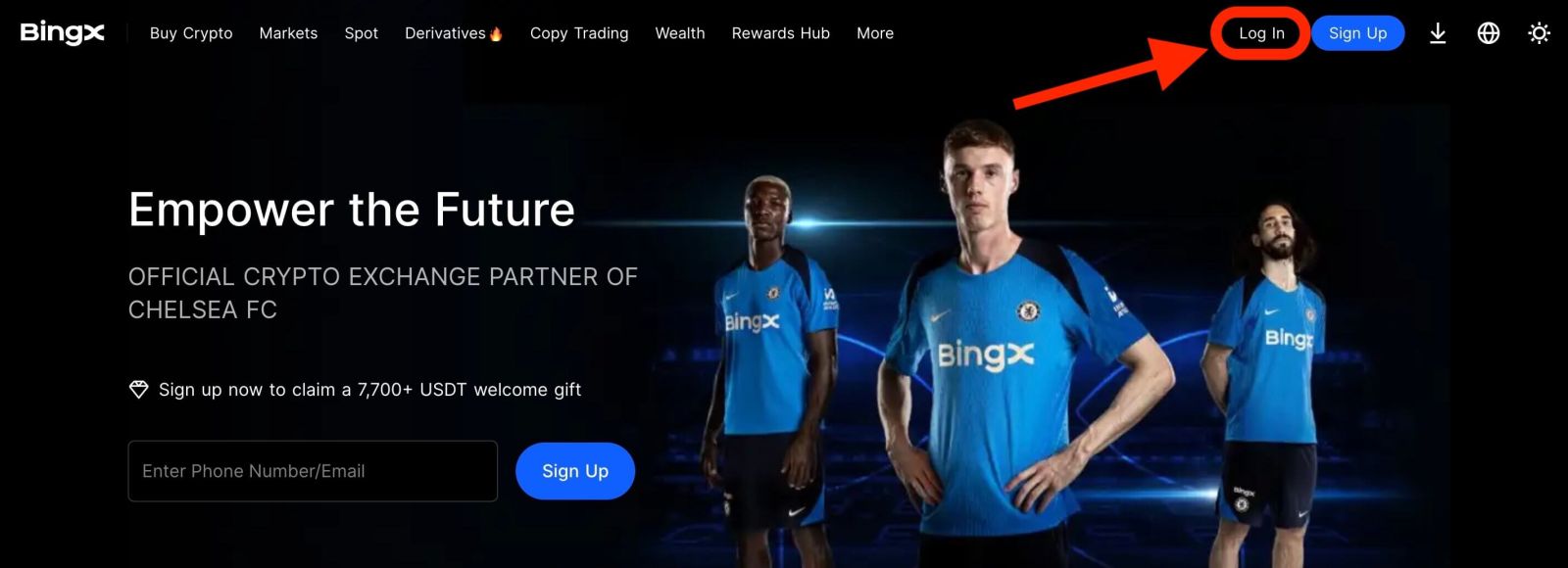
2. Klik på knappen [Telefon] , vælg områdekoder , og indtast dit nummer, telefon og adgangskode . Klik derefter på [Login] .
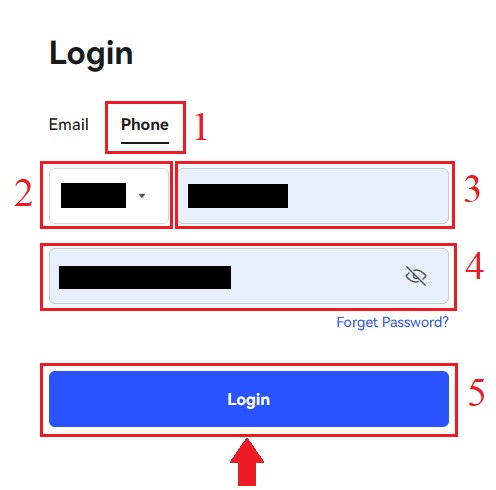
3. Flyt skyderen for at løse sikkerhedsbekræftelsesudfordringen.
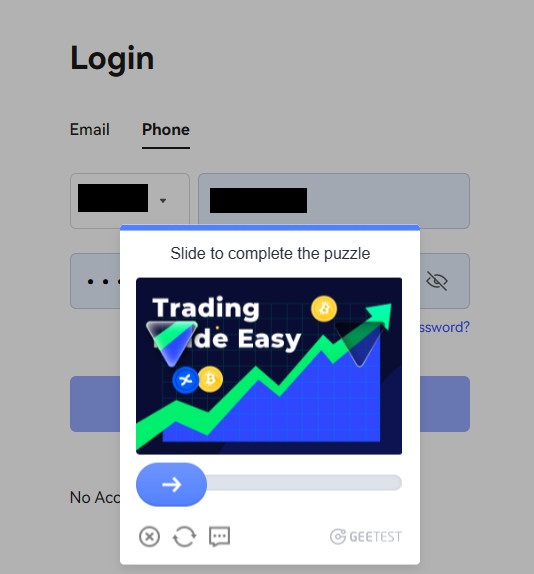
4. Vi er færdige med login.
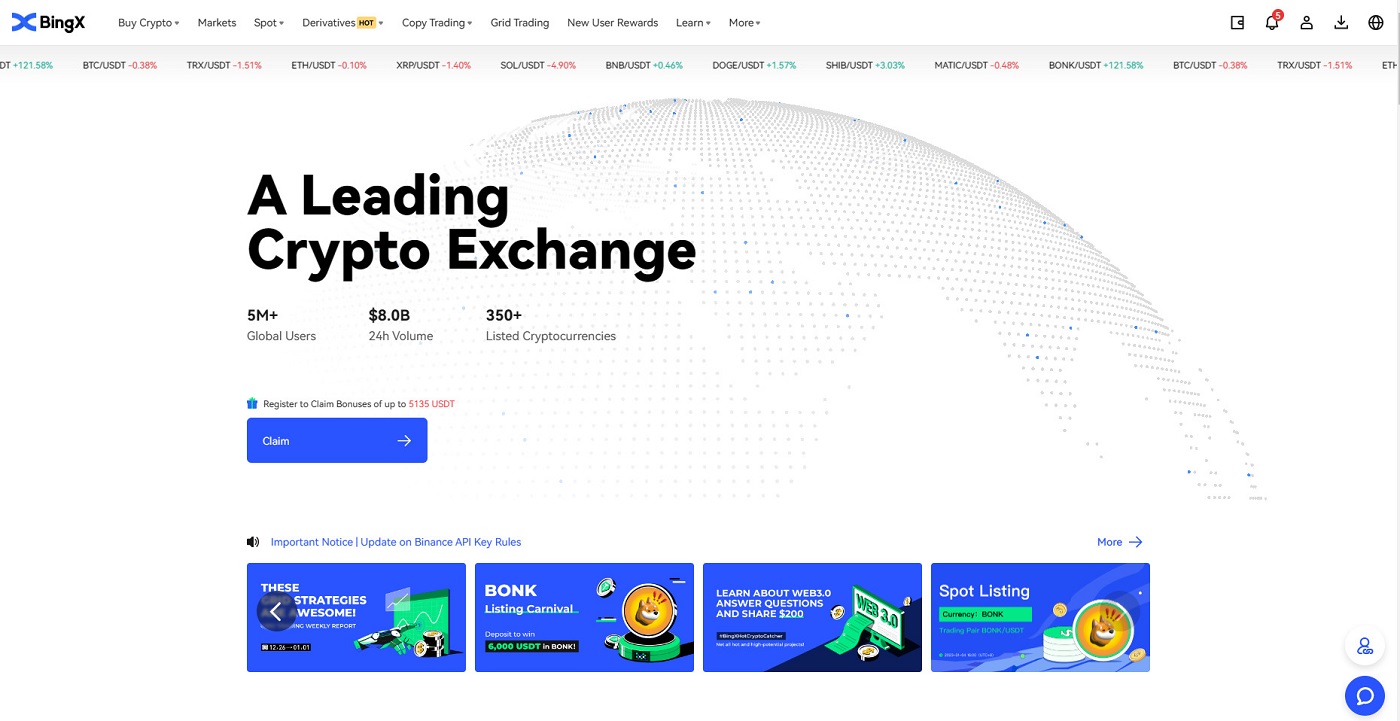
Sådan logger du ind på BingX-konto [Mobil]
Log ind på din BingX-konto via BingX-appen
1. Åbn BingX App [BingX App iOS] eller [BingX App Android], du downloadede, vælg symbolet i øverste venstre hjørne.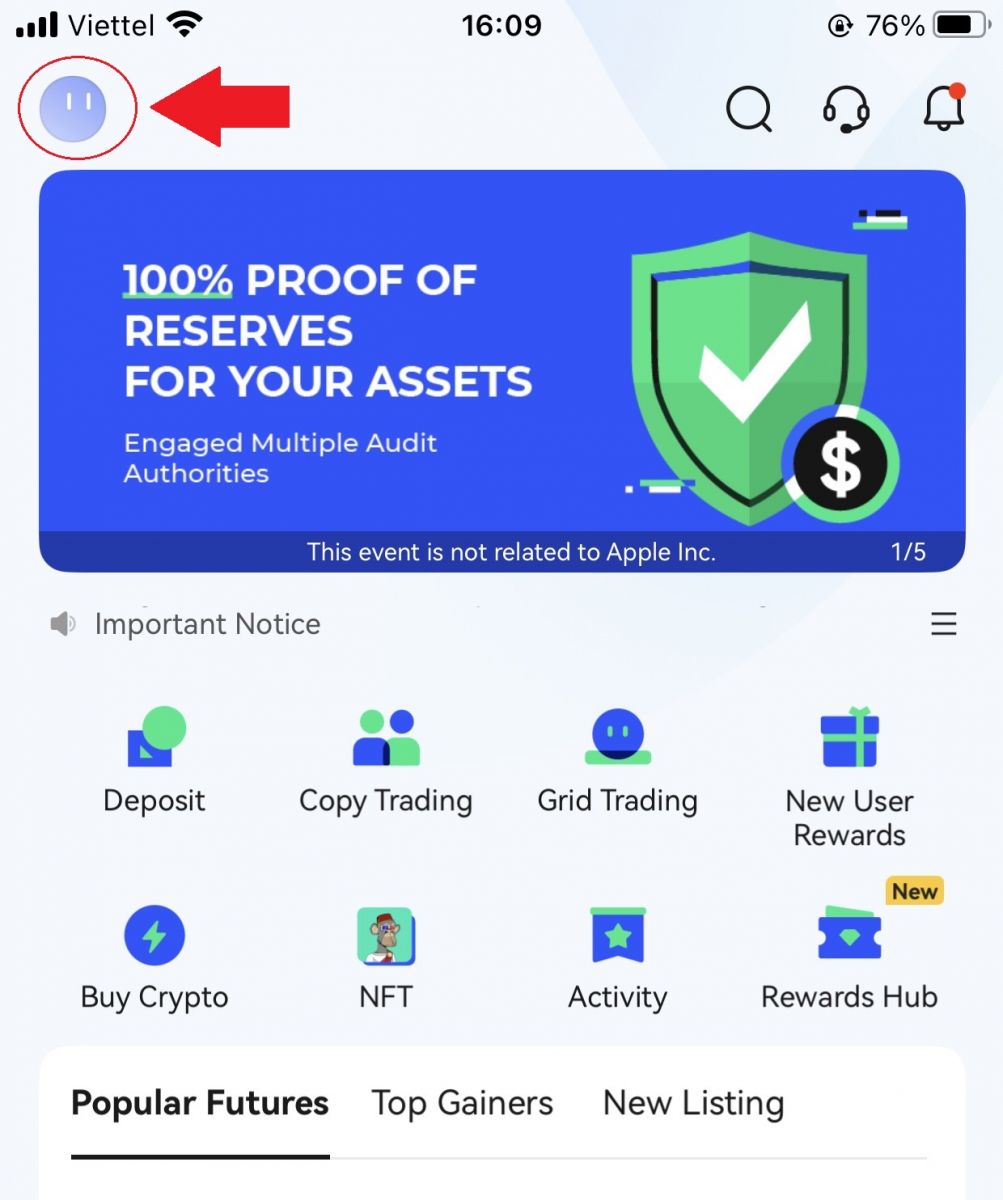
2. Tryk på [Login] .
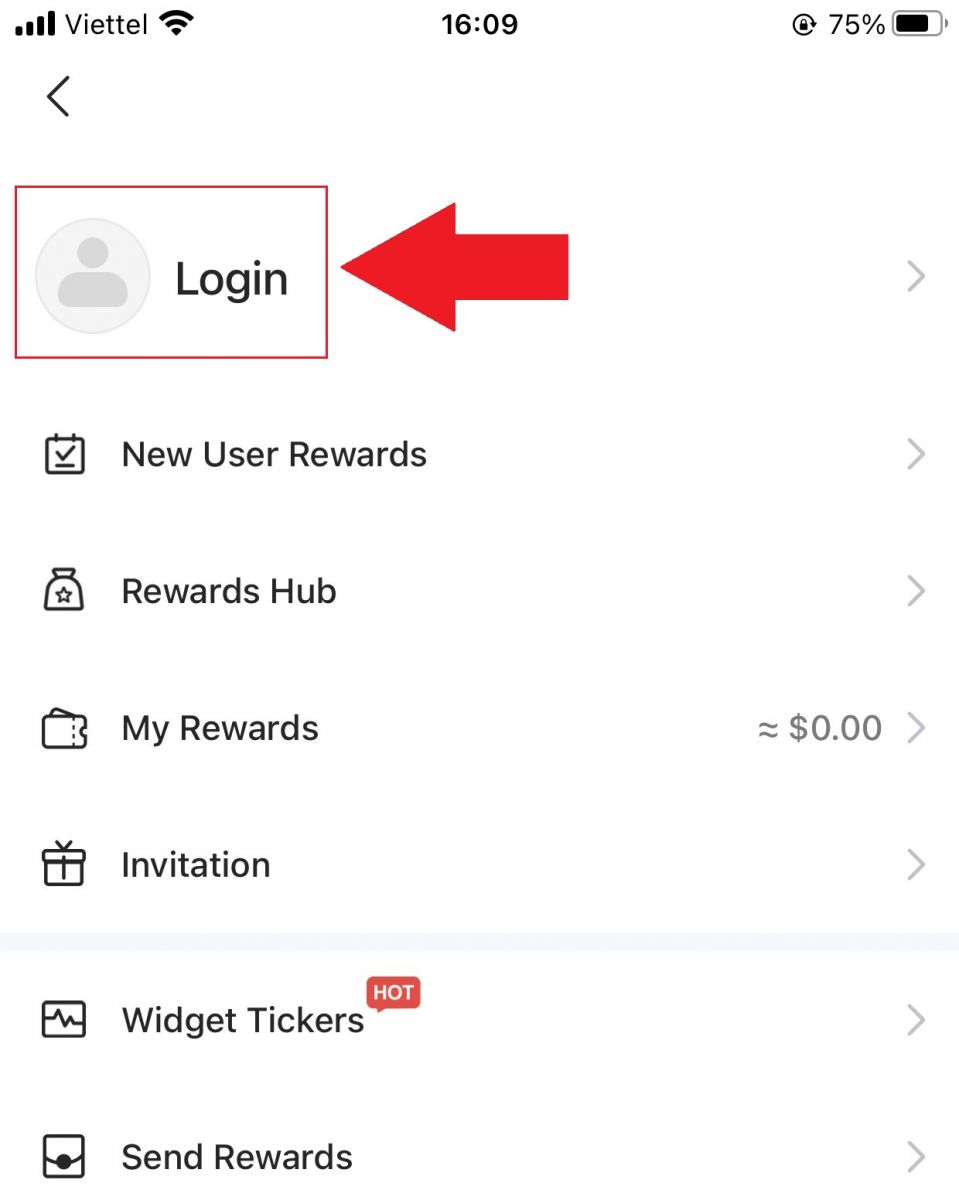
3. Indtast [E-mail-adresse] og [Password], du har registreret hos BingX, og klik på knappen [Login] .
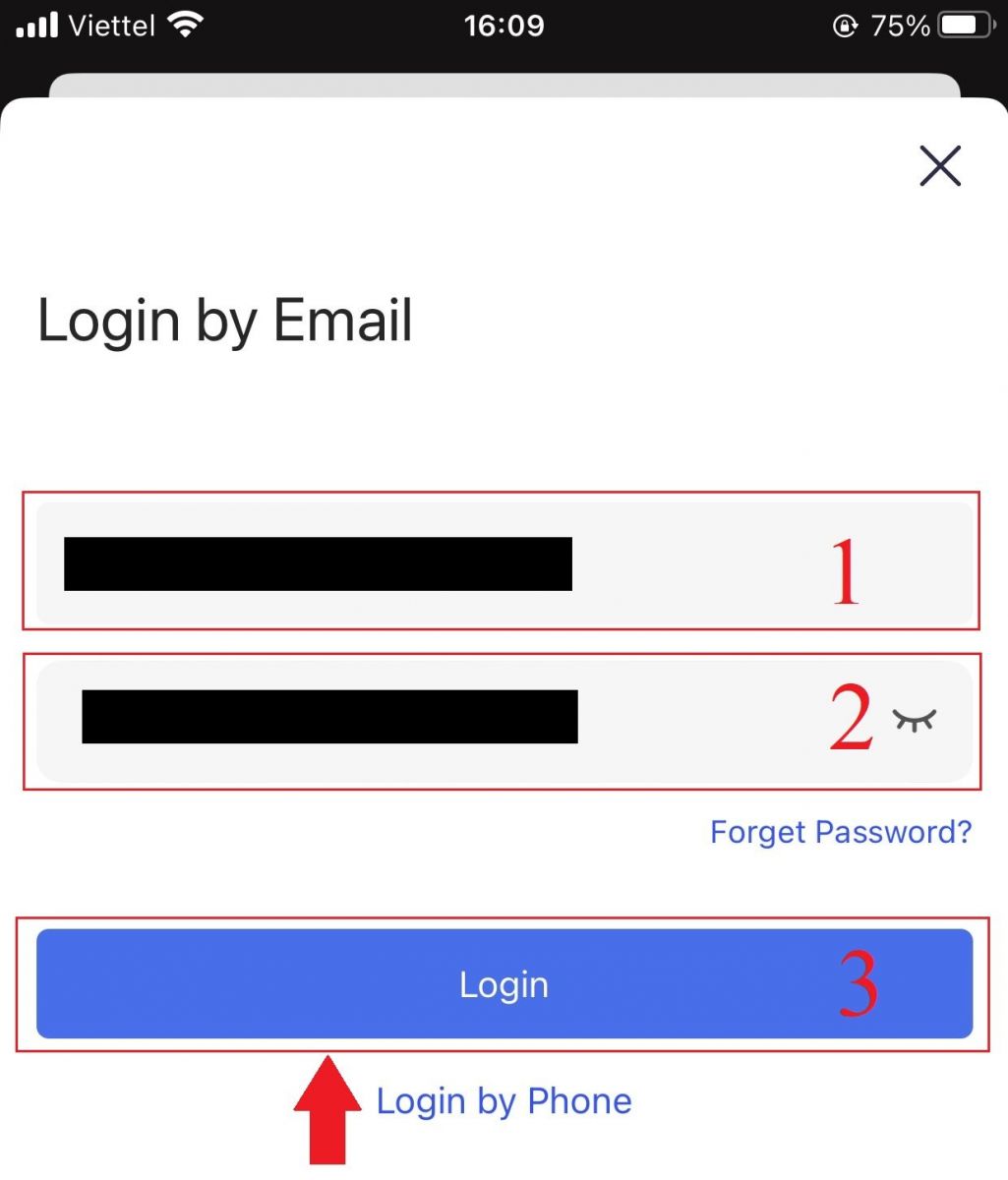
4. Skub skyderen for at afslutte sikkerhedsverifikationen.
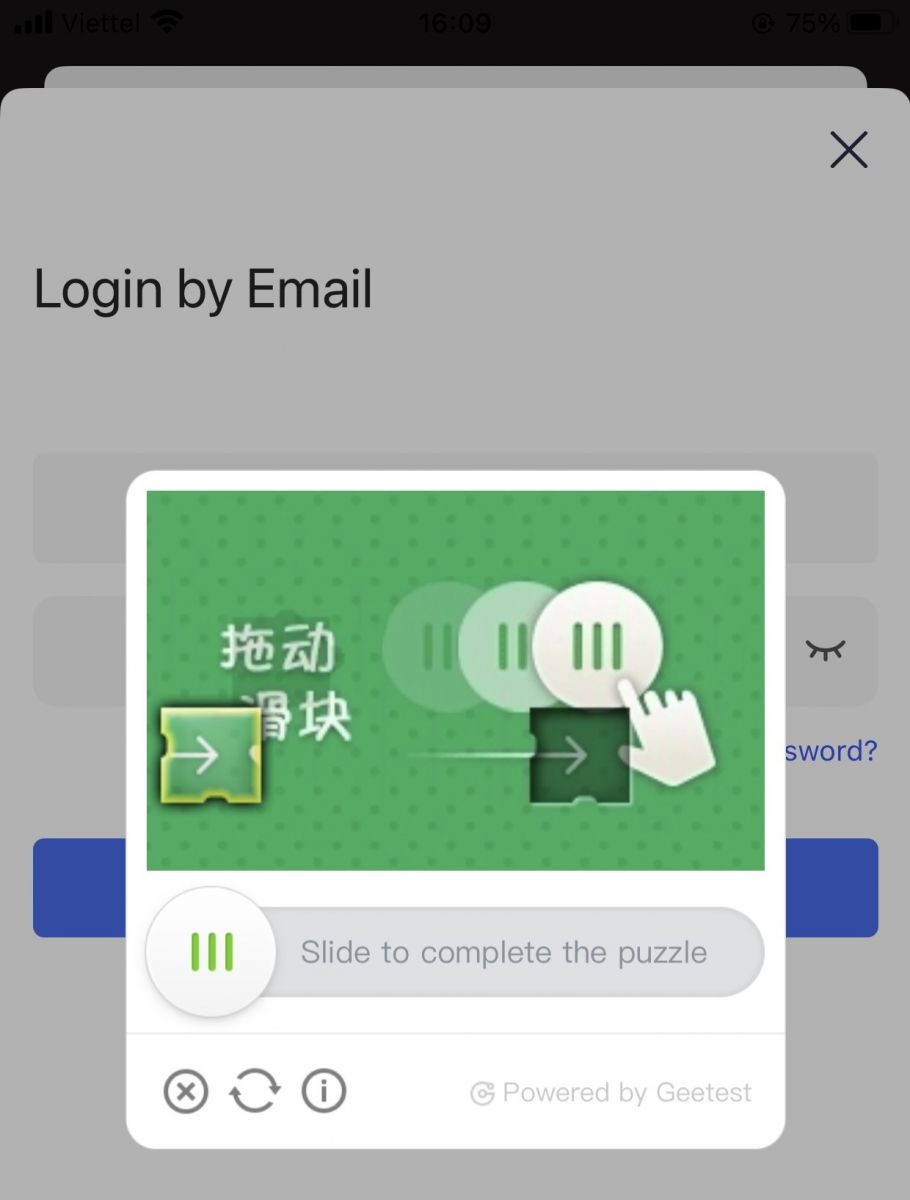
5. Vi har afsluttet login-processen.
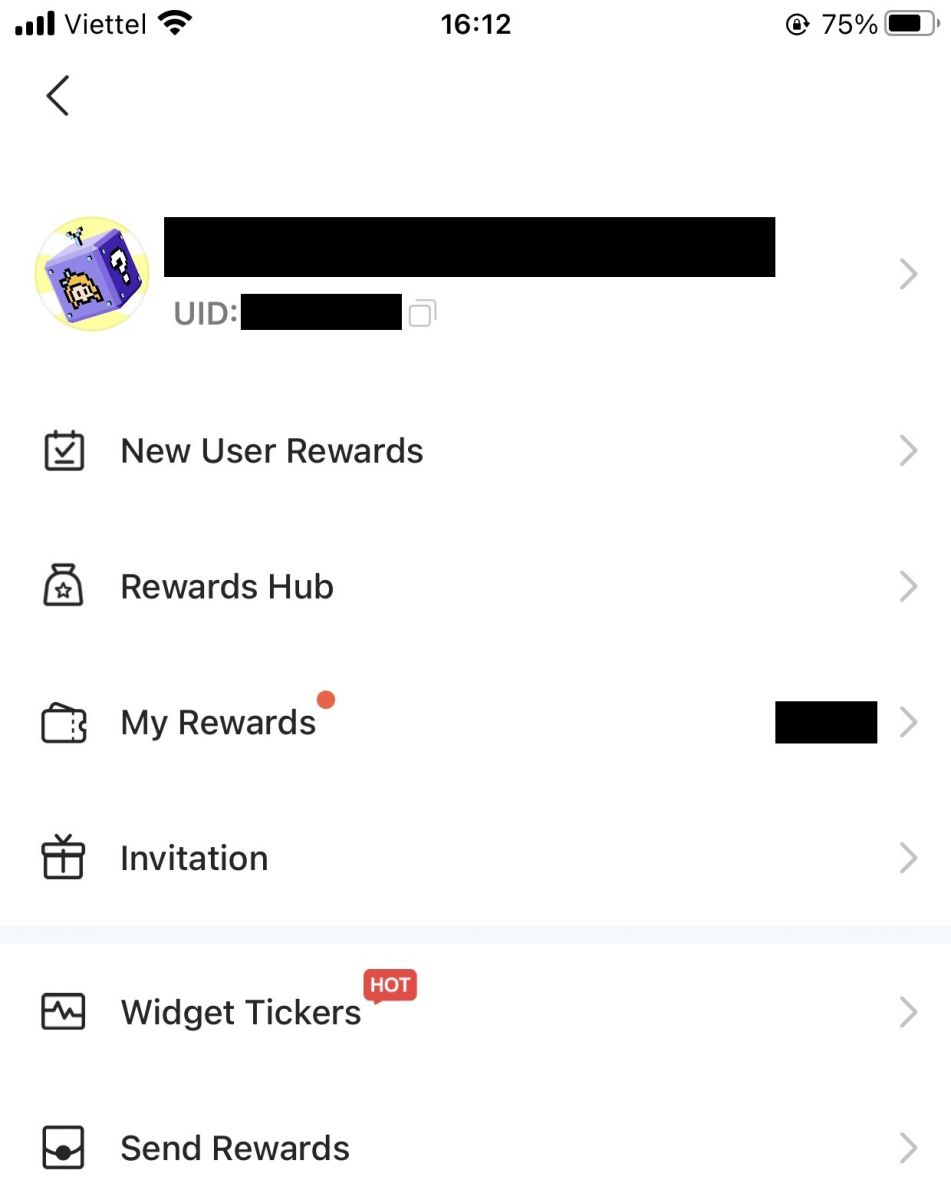
Log ind på din BingX-konto via mobilweb
1. Gå til BingX-hjemmesiden på din telefon, og vælg [Log på] øverst.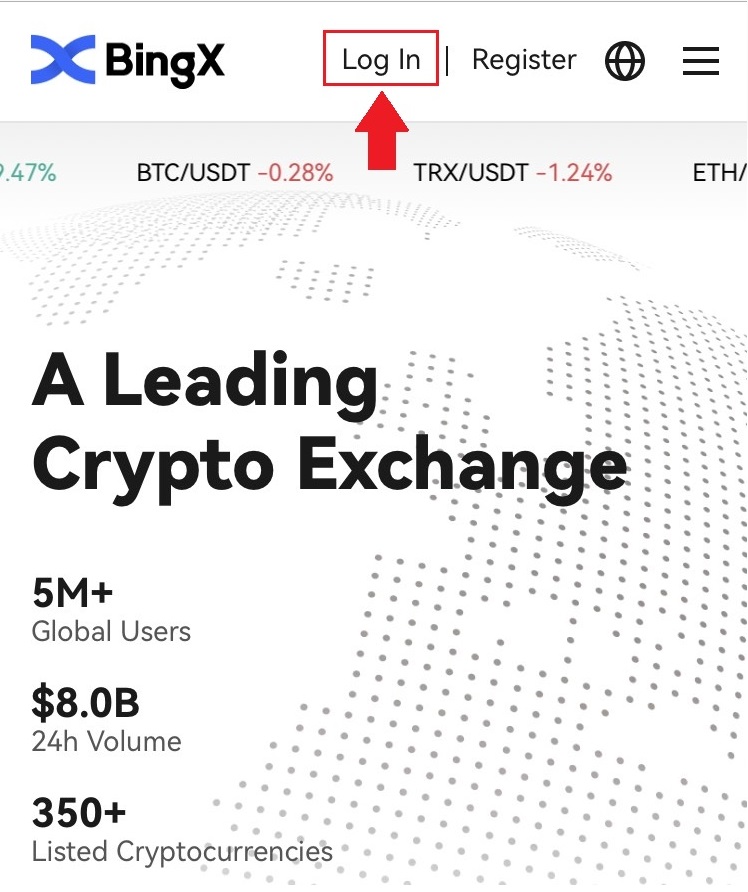
2. Indtast din e-mail-adresse , indtast din adgangskode , og klik på [Login] .
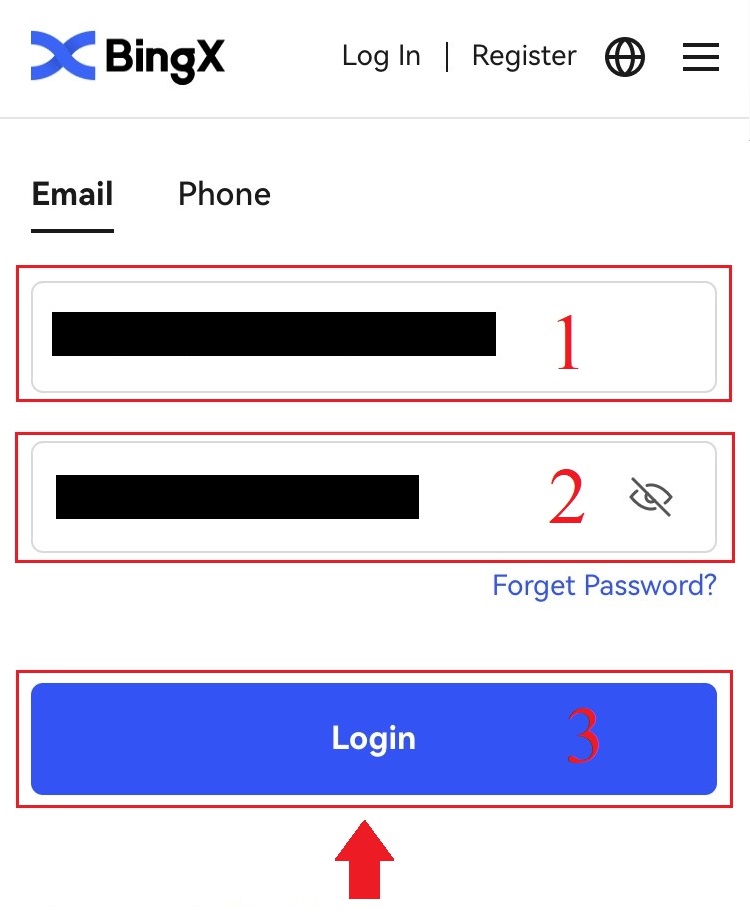
3. Træk skyderen for at fuldføre sikkerhedsbekræftelsespuslespillet.
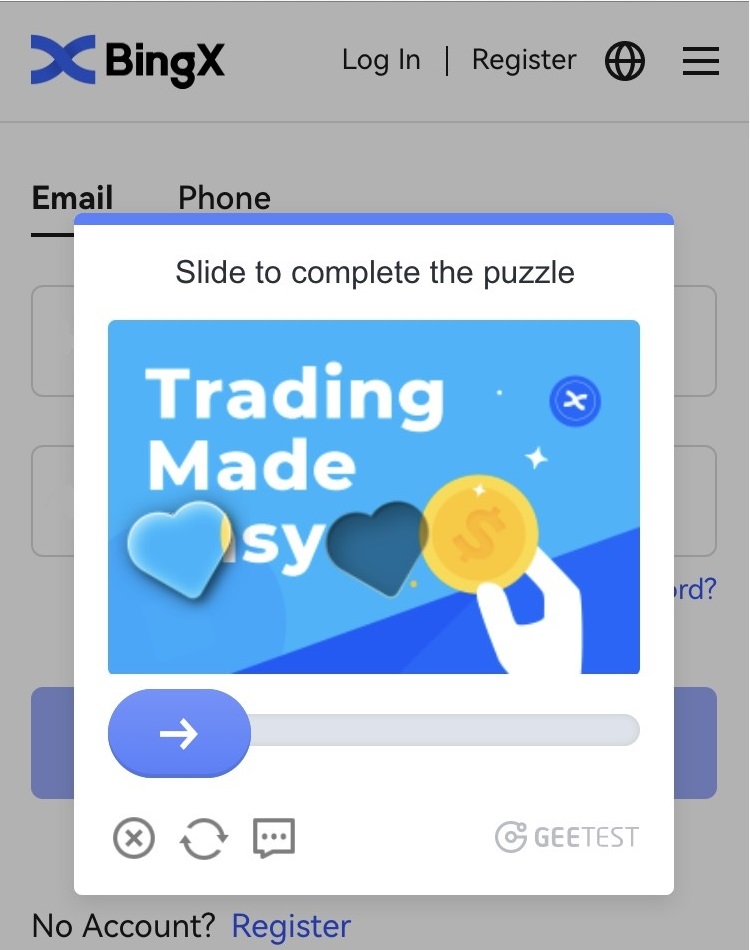
4. Login-proceduren er nu slut.
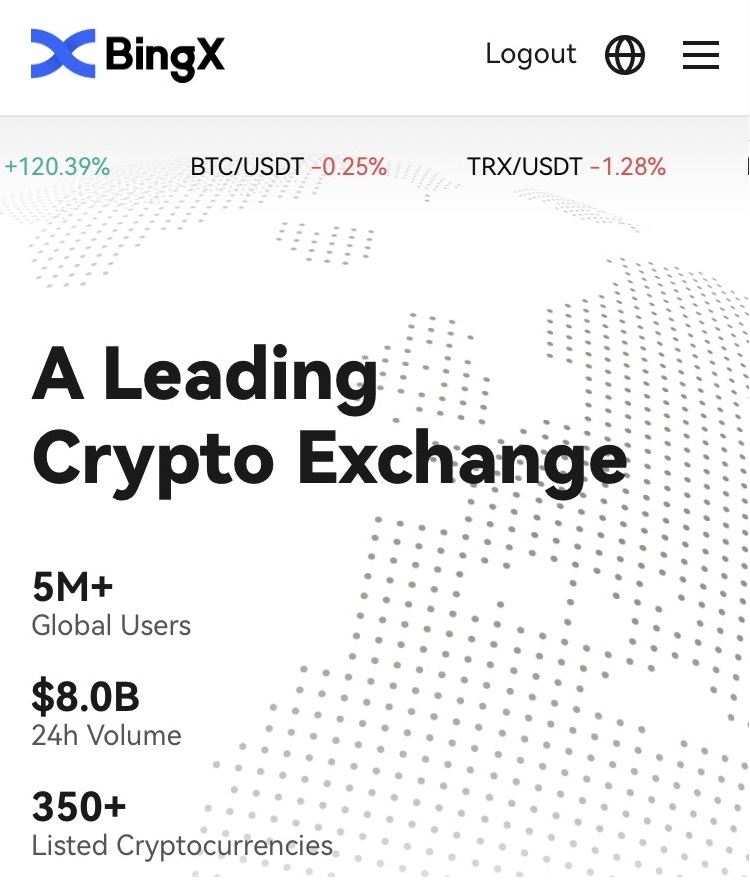
Ofte stillede spørgsmål (FAQ)
Hvorfor modtog jeg en Ukendt Log Notification Email?
Ukendt login-meddelelse er en sikkerhedsforanstaltning for kontosikkerhed. For at beskytte din kontosikkerhed sender BingX dig en e-mail med [Ukendt login-besked], når du logger ind på en ny enhed, på en ny placering eller fra en ny IP-adresse.
Dobbelttjek venligst, om login-IP-adressen og placeringen i e-mailen [Ukendt login-meddelelse] er din:
Hvis ja, så ignorer venligst e-mailen.
Hvis ikke, skal du nulstille login-adgangskoden eller deaktivere din konto og indsende en billet med det samme for at undgå unødvendigt tab af aktiver.
Hvorfor fungerer BingX ikke korrekt på min mobilbrowser?
Til tider kan du opleve problemer med at bruge BingX på en mobilbrowser, såsom at det tager lang tid at indlæse, browserappen går ned eller ikke indlæses.
Her er nogle fejlfindingstrin, der kan være nyttige for dig, afhængigt af den browser, du bruger:
Til mobilbrowsere på iOS (iPhone)
Åbn din telefon Indstillinger
Klik på iPhone Storage
Find den relevante browser
Klik på Webstedsdata Fjern alle webstedsdata
Åbn Browser-appen , gå til bingx.com , og prøv igen .
Til mobilbrowsere på Android-mobilenheder (Samsung, Huawei, Google Pixel osv.)
Gå til Indstillinger Enhedspleje
Klik på Optimer nu . Når du er færdig, skal du trykke på Udført .
Hvis ovenstående metode mislykkes, prøv venligst følgende:
Gå til Indstillinger Apps
Vælg den relevante Browser App Storage
Klik på Ryd cache
- Åbn browseren igen , log på , og prøv igen .
Hvorfor kan jeg ikke modtage en SMS?
Mobiltelefonens netværksoverbelastning kan forårsage problemer, så prøv venligst igen om 10 minutter.
Du kan dog prøve at løse problemet ved at følge nedenstående trin:
1. Sørg for, at telefonsignalet fungerer godt. Hvis ikke, bedes du flytte til et sted, hvor du kan modtage et godt signal på din telefon;
2. Sluk funktionen på sortlisten eller andre måder at blokere SMS på;
3. Skift din telefon til flytilstand, genstart din telefon, og sluk derefter flytilstand.
Hvis ingen af de angivne løsninger kan løse dit problem, bedes du indsende en billet.
Sådan bekræfter du konto på BingX
Sådan indstilles Google-bekræftelse på BingX
For sikker og sikker verifikation. Det er bedst at følge trinene, som er guidet i vores sikkerhedscenter.1. Klik på profilmærket [Kontosikkerhed] på startsiden . 2. Under Sikkerhedscenteret skal du klikke på [Link] -ikonet i højre side af Google-bekræftelseslinjen. 3. Derefter dukker et nyt vindue op for [Download Google Authenticator App] med to QR-koder. Afhængigt af den telefon, du bruger, skal du vælge og scanne iOS Download Google Authenticator eller Android Download Google Authenticator. Klik på [Næste] . 4. Tilføj nøgle i Google Authenticator og sikkerhedskopieringsvindue pop op. Kopier QR-koden ved at klikke på ikonet [Copy Key] . Klik derefter på ikonet [Næste] . 5. Efter at have klikket på [Næste] i et nyt vindue, skal du indtaste bekræftelseskoden nedenfor for at fuldføre bekræftelses-pop-op-vinduet. Du kan bede om at få en ny kode i din e-mail i streg 1. Når du er klar til at indsætte koden, skal du højreklikke med musen og indsætte den sidste vindueskode i linjen [Google Verification Code] . Klik på ikonet [Send] .

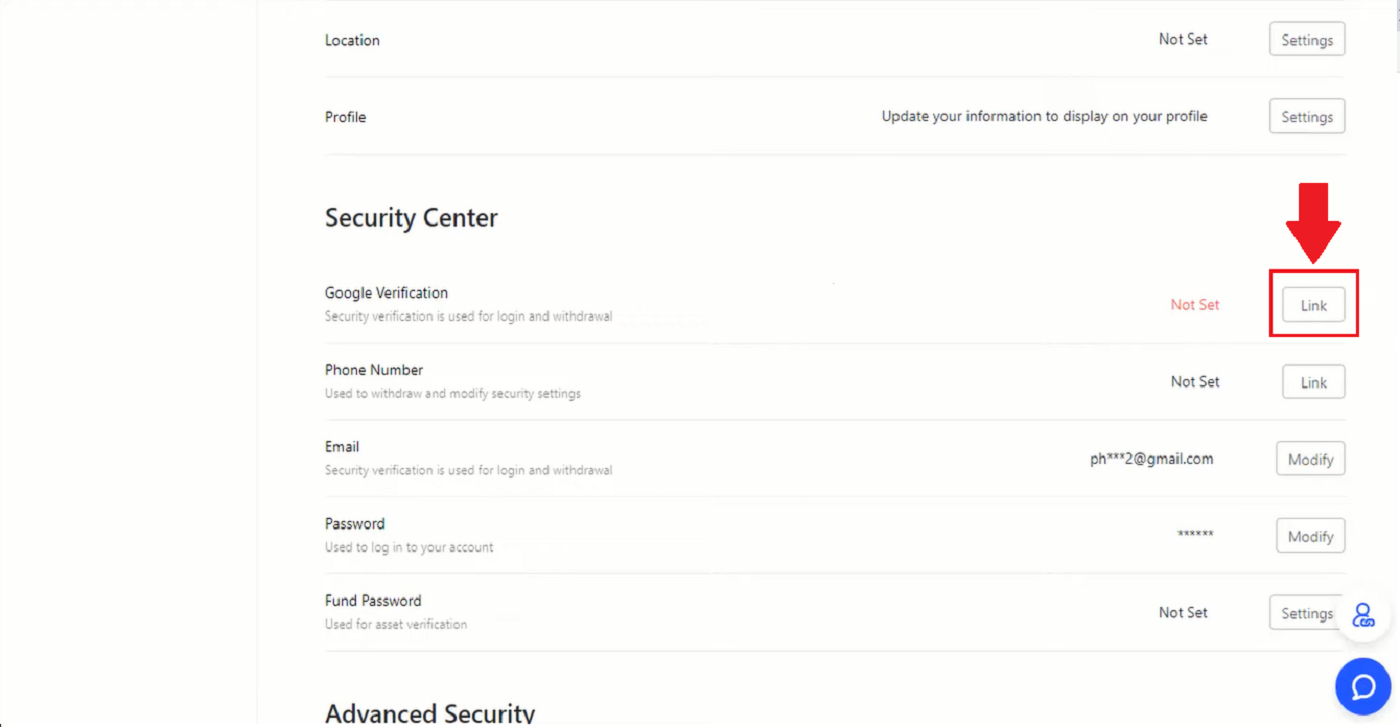
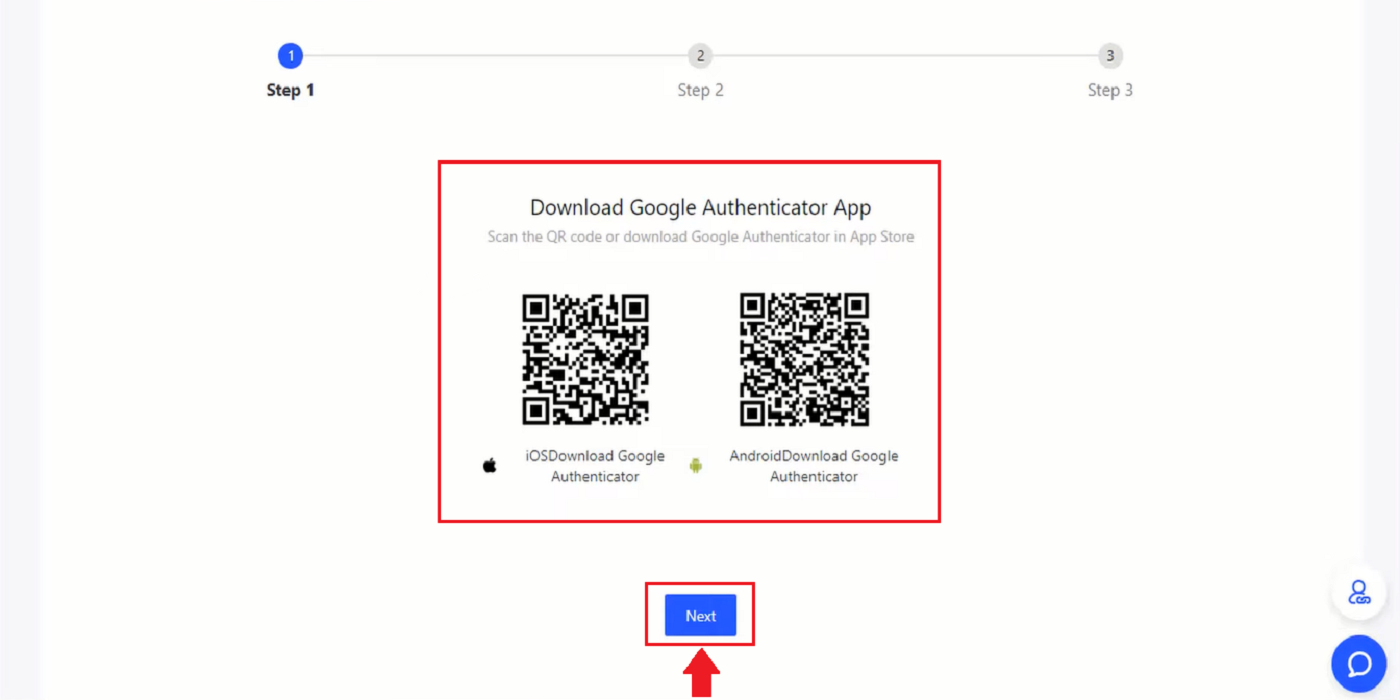
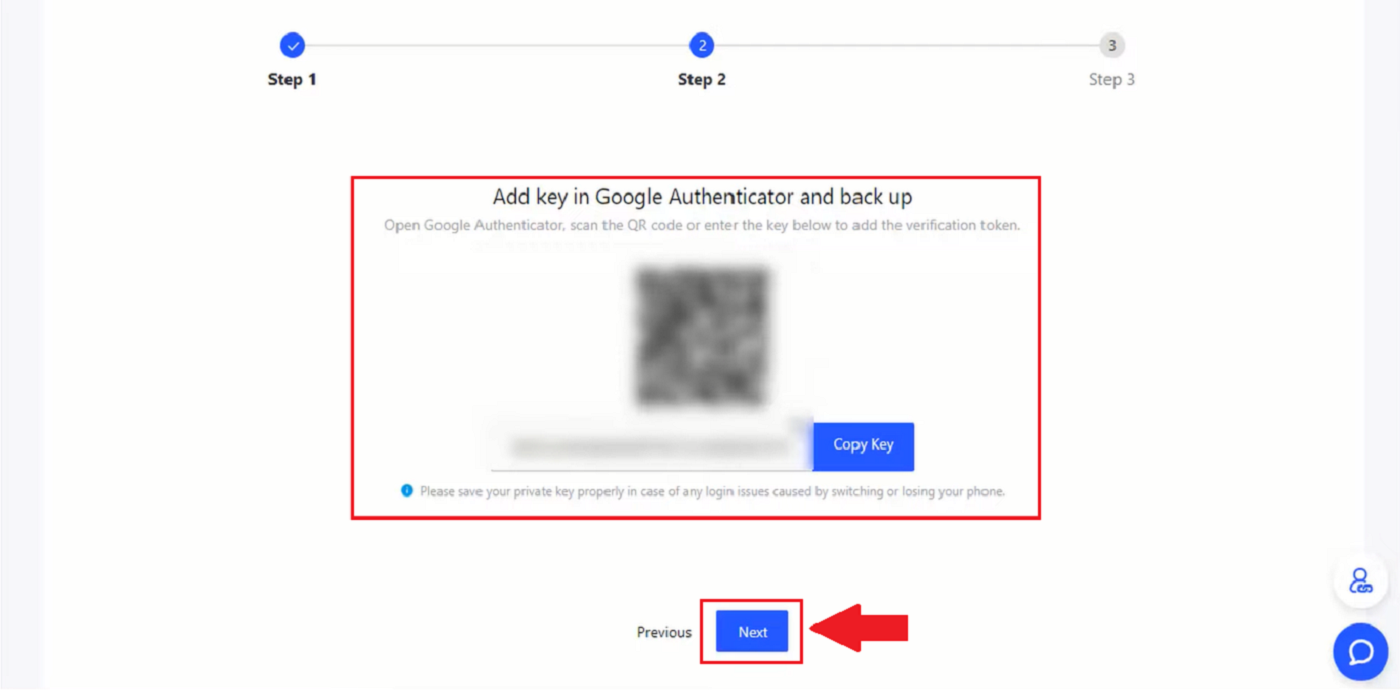
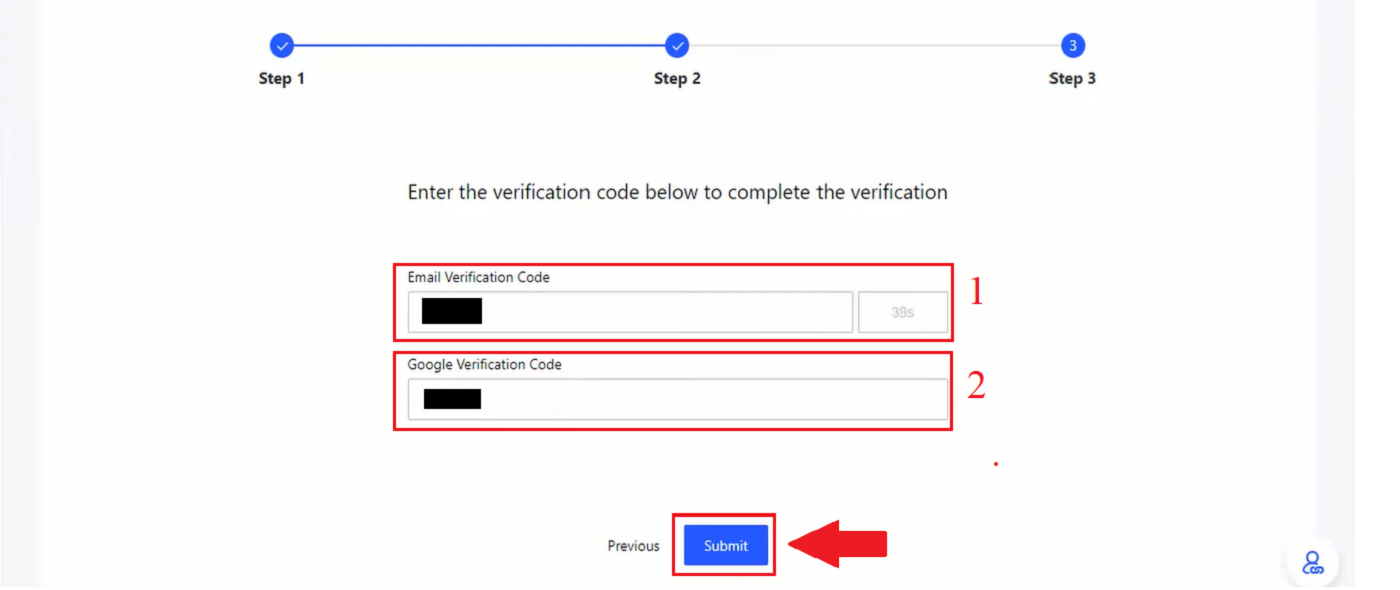
Sådan konfigureres telefonnummerbekræftelse på BingX
1. Klik på profilmærket [Kontosikkerhed] på startsiden .
2. Under Sikkerhedscenter skal du klikke på ikonet [Link] i højre side af linjen med telefonnummer.
3. I boks 1 skal du klikke på pilen ned for at indtaste områdenummeret, i boks 2 indtaste dit telefonnummer, i boks 3 indtaste SMS-koden, i boks 4 indtaste koden der blev sendt til din e-mail, i boks 5 indtaste GA-koden. Klik derefter på ikonet [OK] .
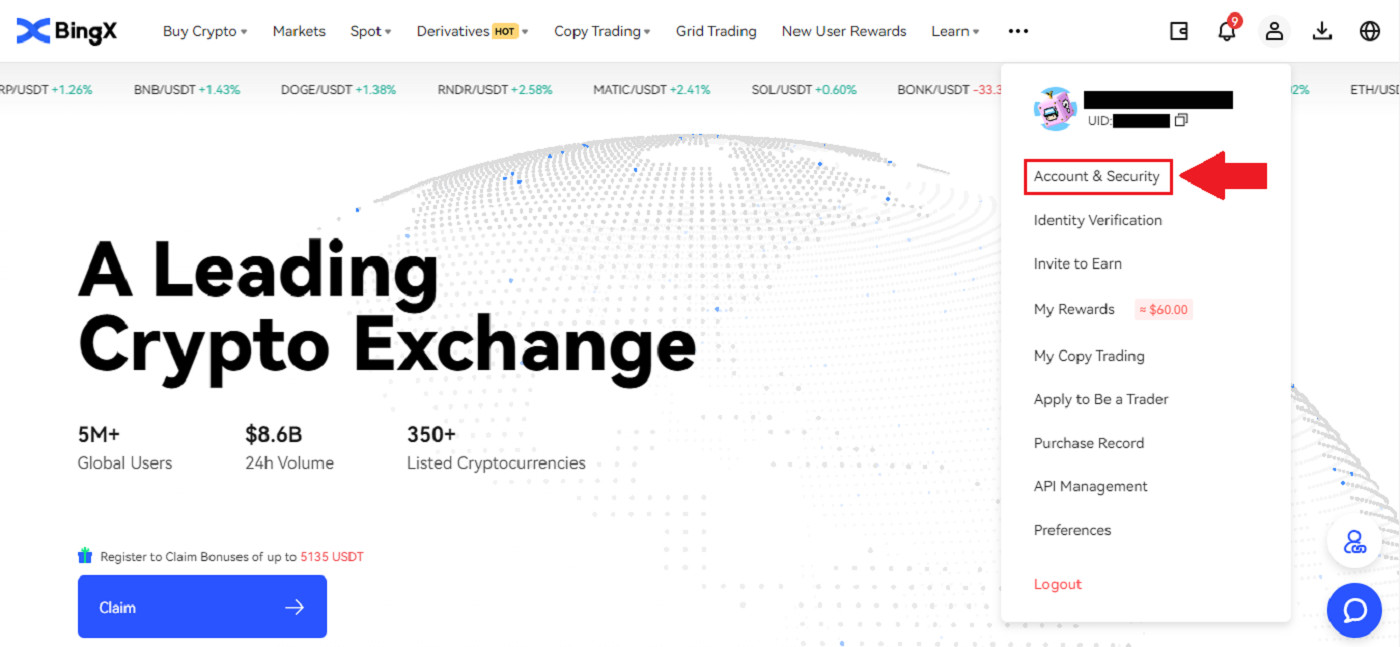
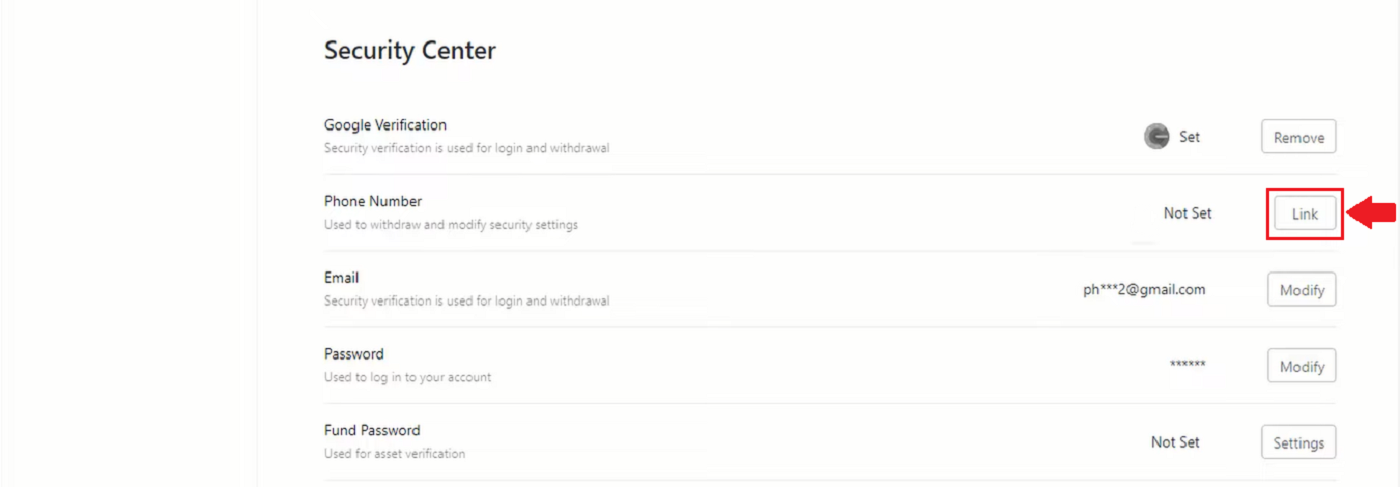
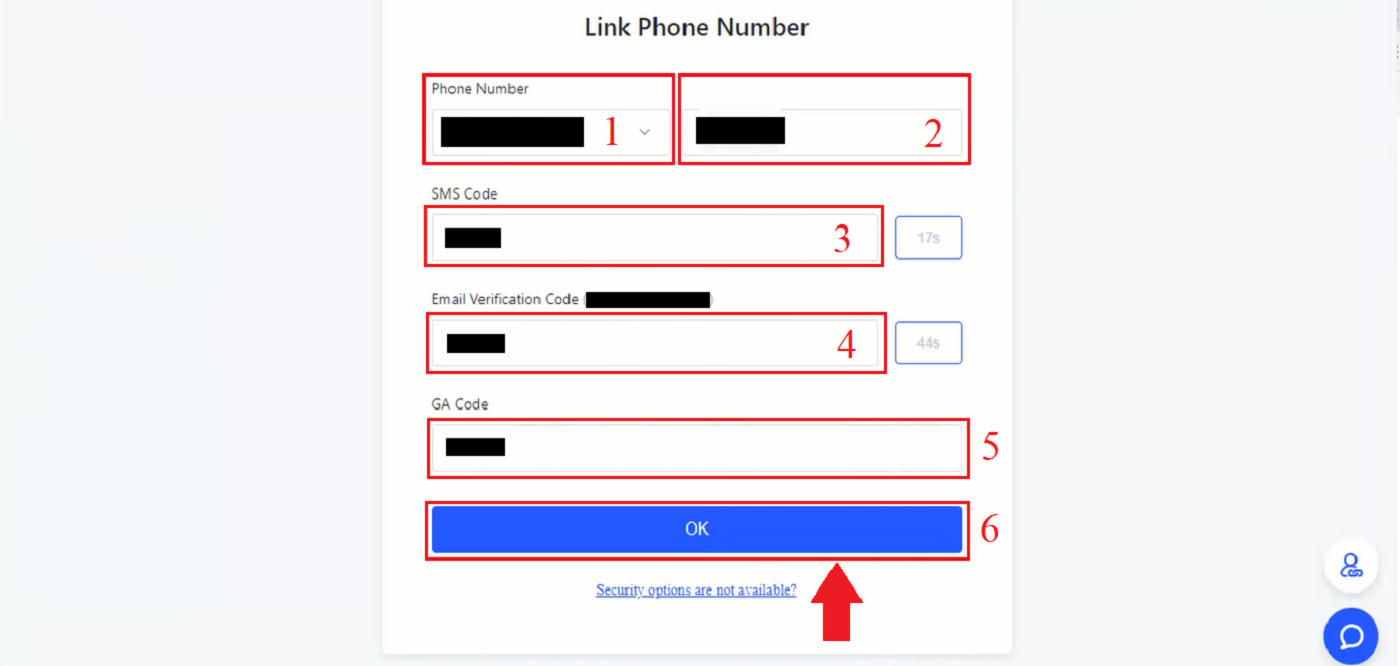
Sådan bekræftes identifikation på BingX (KYC)
1. Klik på profilmærket [Kontosikkerhed] på startsiden . 2. Under din konto. Klik på [Identitetsbekræftelse] . 3. Klik og marker markeringen på Jeg accepterer behandlingen af mine personoplysninger, som beskrevet i Samtykke til behandling af personoplysninger . Klik derefter på ikonet [Næste] . 4. Klik på pilen ned for at vælge det land, du bor i. Klik derefter på [Næste] . 5. Tag billedet af dit id-kort lyst og klart (god kvalitet) og ubeskåret (alle hjørner af dokumentet skal være synlige). Upload både for- og bagbilleder af dit ID-kort. Klik på [Fortsæt på din telefon] eller klik på ikonet [Næste] efter fuldført upload. 6. Hvis du klikker på Fortsæt bekræftelse på din telefon, dukker et nyt vindue op. Klik på ikonet [Kopiér link] eller scan QR-koden med din telefon. 7. Vælg dit identitetsdokument ved at klikke på pil op og ned og vælg det land, der har udstedt dit dokument. Vælg derefter din dokumenttype. BingX Exchange understøttes af to typer ID-kort eller pas . Vælg venligst den passende. Klik derefter på ikonet [Næste] . 8. Tag billedet af dit dokument og upload derefter forsiden og bagsiden af dit dokument. Klik på ikonet [Næste] . 9. Identifikation ved selfie ved at vende dit ansigt mod kameraet. Sørg for, at dit ansigt er med i rammen. Klik på [Jeg er klar] . Drej derefter langsomt hovedet rundt i en cirkel. 10. Når hele bjælken er blevet grøn, var din ansigtsscanning vellykket. 11. Gennemgå venligst alle dine oplysninger, og hvis der er noget, der ikke er korrekt, skal du klikke på [Rediger] for at rette fejlen; ellers skal du klikke på [Næste] . 12. Din nye bekræftelsesstatus fuldført vindue vil dukke op 13. Din KYC er blevet godkendt.
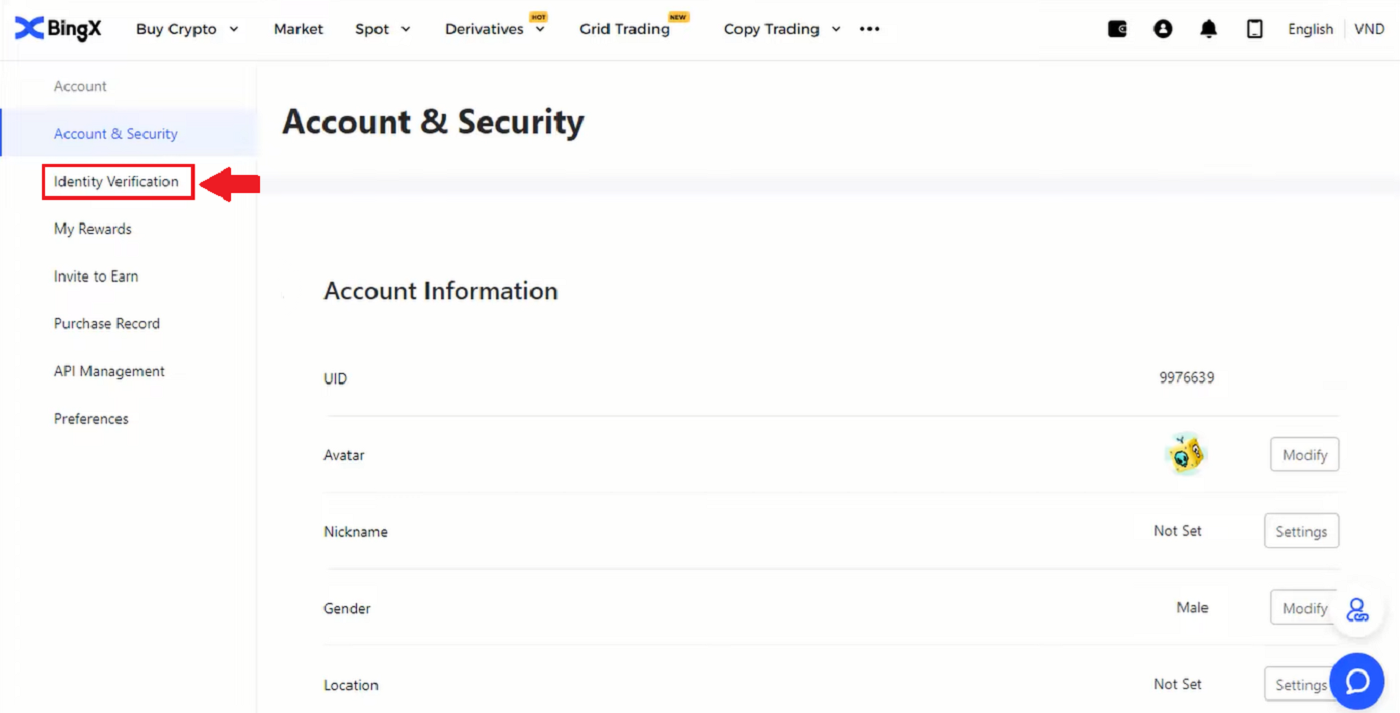
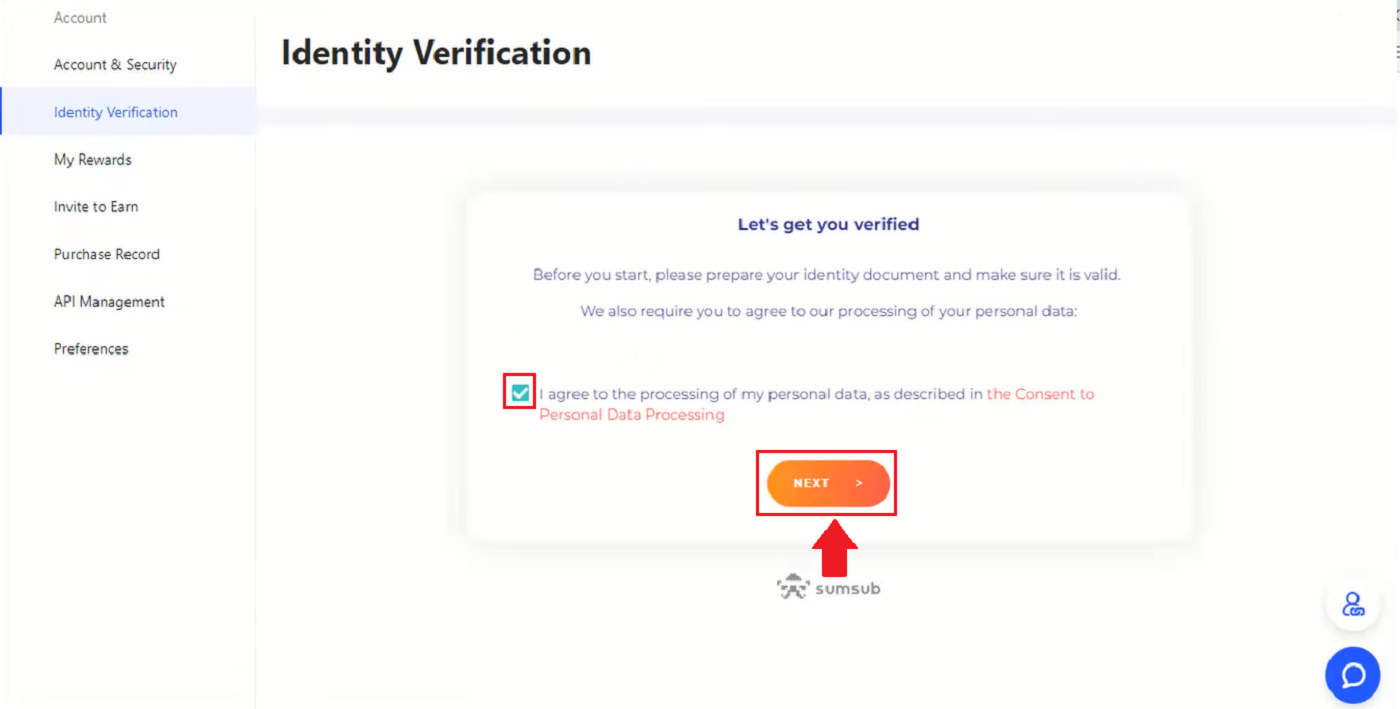
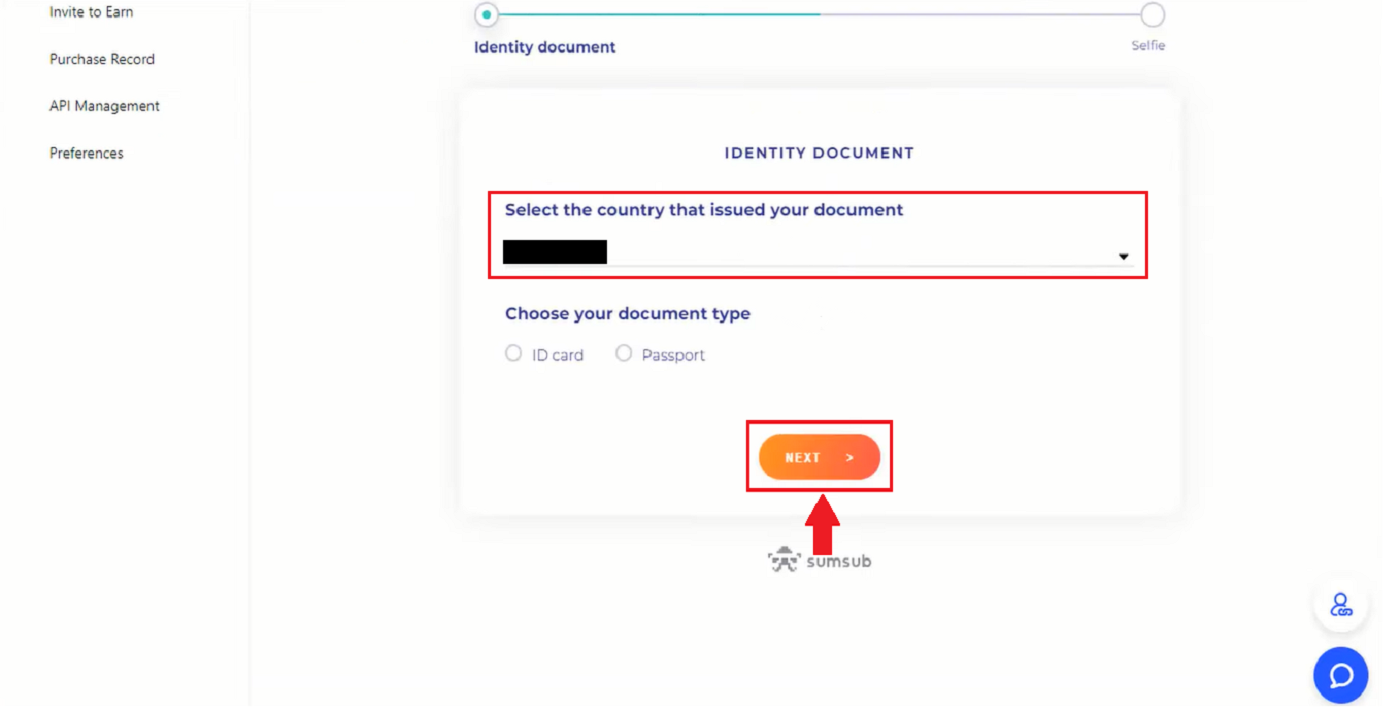
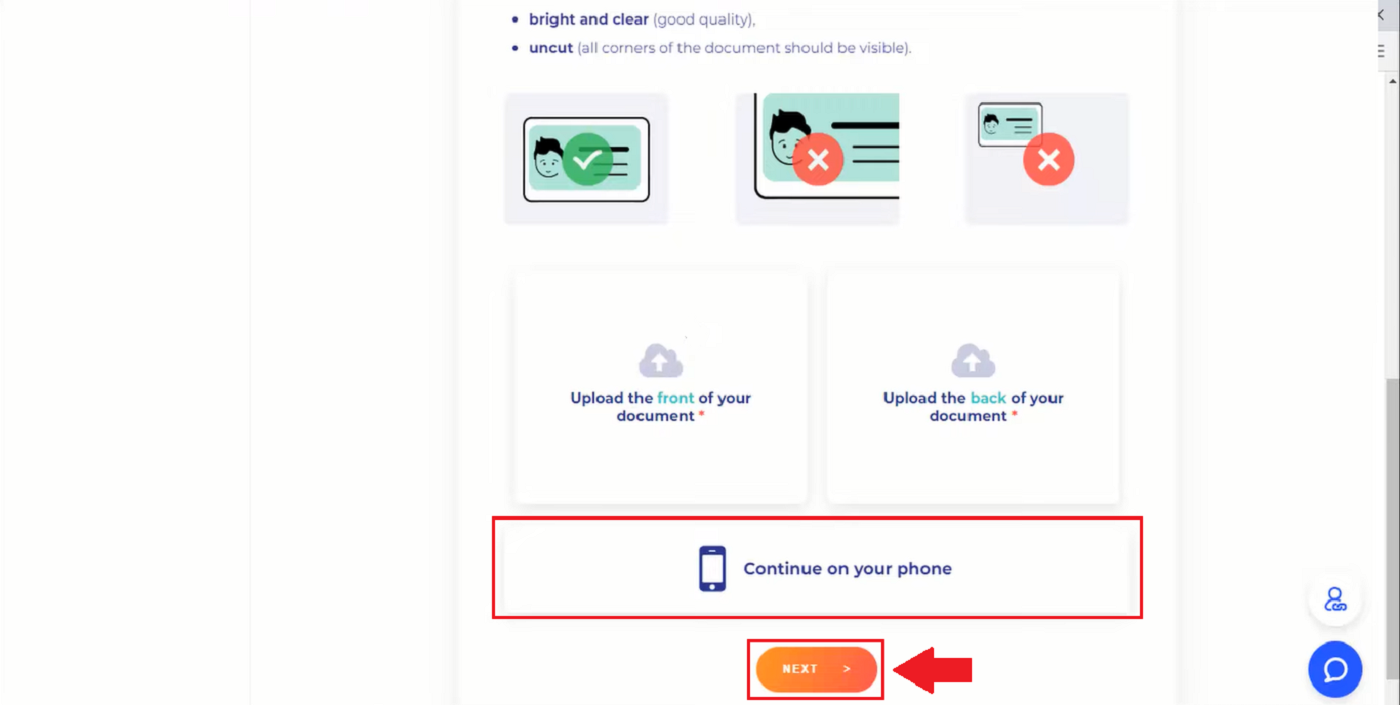
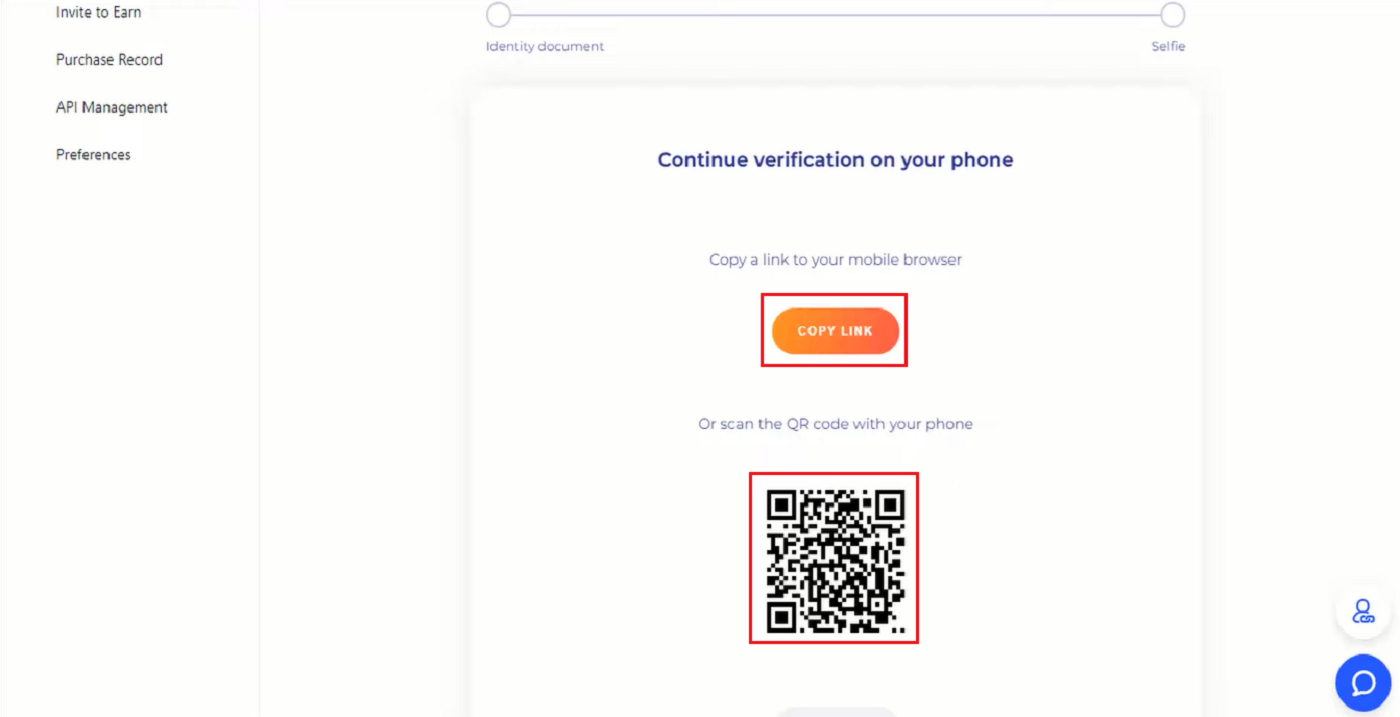
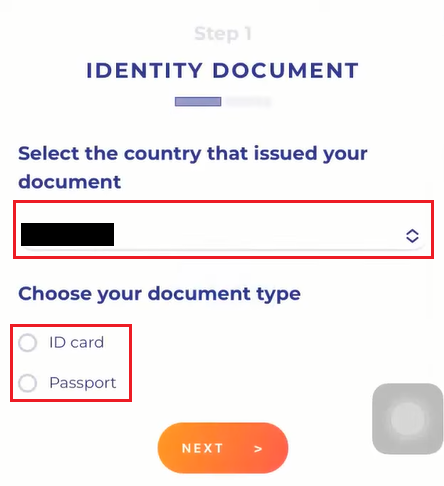
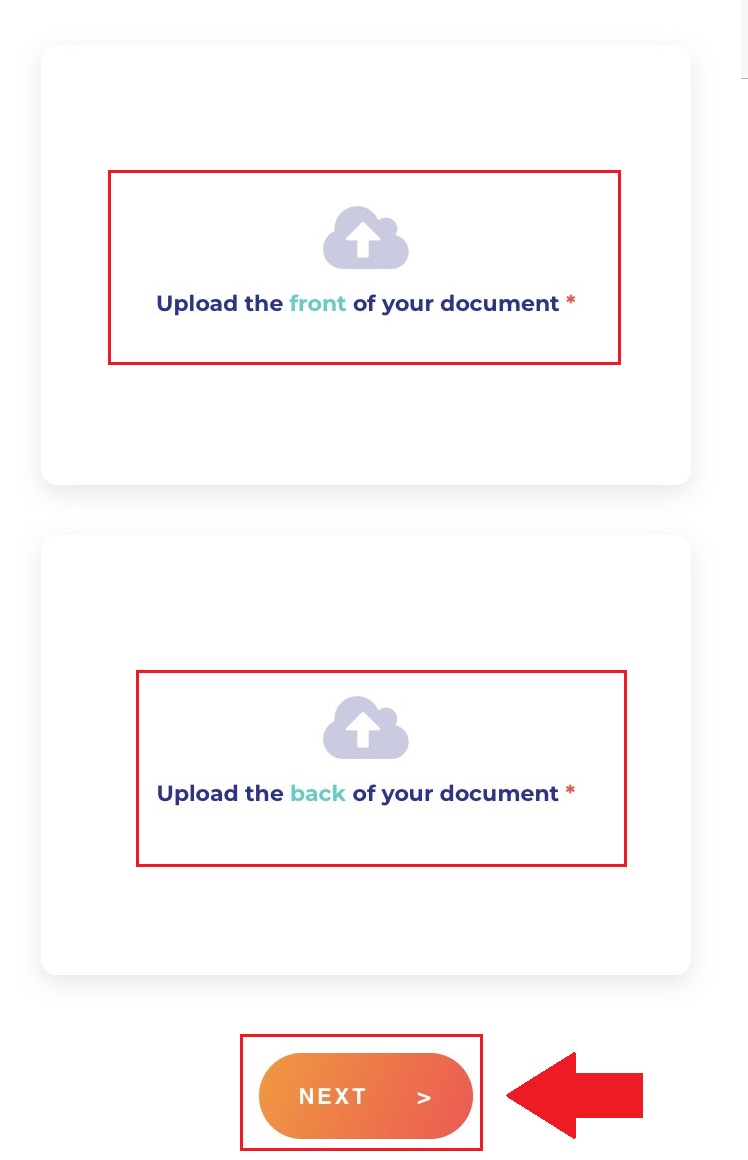

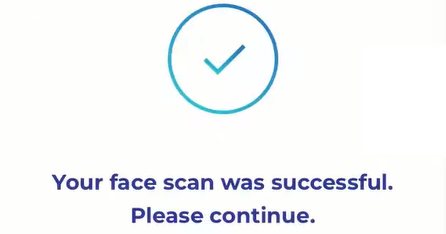
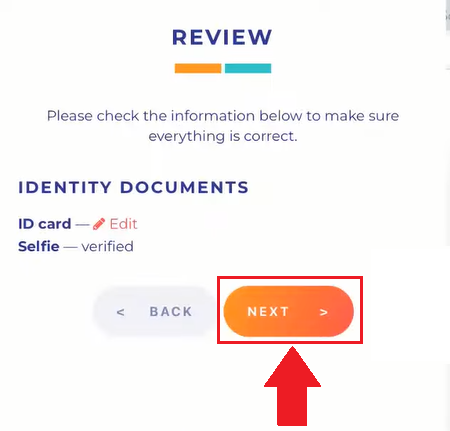
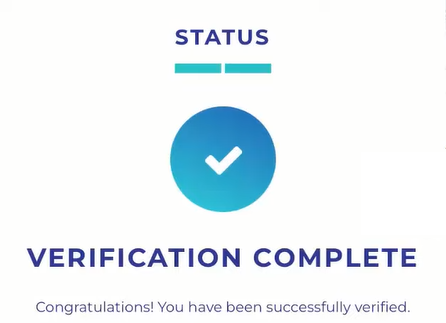
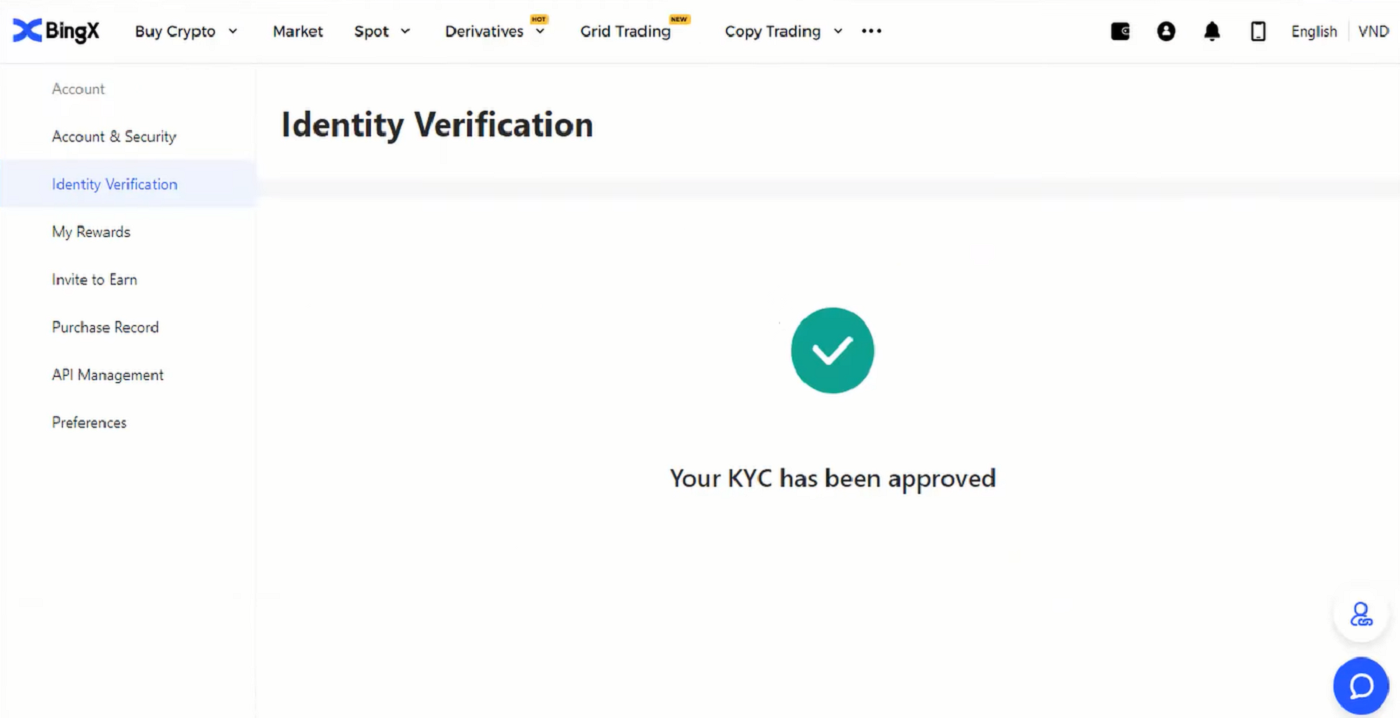
Ofte stillede spørgsmål (FAQ)
Hvorfor er jeg blevet bedt om at genindsende min selfie til profilbekræftelse?
Hvis du har modtaget en e-mail fra os, der beder dig om at uploade din selfie igen, betyder det, at den selfie, du indsendte, desværre ikke kunne accepteres af vores compliance-team. Du vil have modtaget en e-mail fra os, der forklarer den specifikke årsag til, at selfien ikke var acceptabel.
Når du indsender din selfie til profilbekræftelsesprocessen, er det meget vigtigt at sikre følgende:
- Selfien er klar, usløret og i farver,
- Selfien bliver ikke scannet, genfanget eller ændret på nogen måde,
- Der er ingen tredjeparter synlige i din selfie eller liveness-rulle,
- Dine skuldre er synlige på selfien,
- Billedet er taget i god belysning, og der er ingen skygger.
Ved at sikre, at ovenstående vil gøre det muligt for os at behandle din ansøgning hurtigere og smidigere.
Kan jeg indsende mine ID-dokumenter/selfie til profilbekræftelse (KYC) via live chat eller e-mail?
På grund af overholdelses- og sikkerhedsmæssige årsager kan vi desværre ikke personligt uploade dine profilbekræftelsesdokumenter (KYC) via livechat eller e-mail.
Vi overholder høj sikkerhed og overholdelsespraksis, så vi tror på og opfordrer vores brugere til at indsende deres ansøgninger med minimal involvering af eksterne parter.
Vi kan selvfølgelig altid give support og forslag til processen. Vi har omfattende viden om, hvilke dokumenter der med størst sandsynlighed vil blive accepteret og verificeret uden problemer.
Hvad er KYC?
I en nøddeskal er KYC-verifikation autentificering af en persons identitet. For "Kend din kunde/klient" er en forkortelse. Finansielle organisationer bruger ofte KYC-procedurer til at bekræfte, at potentielle kunder og kunder faktisk er dem, de hævder at være, samt for at maksimere transaktionssikkerhed og overholdelse.
I dag kræver alle verdens vigtigste cryptocurrency-børser KYC-verifikation. Brugere kan ikke få adgang til alle funktioner og tjenester, hvis denne verifikation ikke er afsluttet.
Konklusion: Sikre din BingX-konto med fuld verifikation
At logge ind og fuldføre kontobekræftelse på BingX er et simpelt, men vigtigt trin for at sikre sikkerheden af dine kryptohandelsaktiviteter. Ved at følge de skitserede trin kan du beskytte din konto, overholde lovkrav og nyde en problemfri handelsoplevelse. Sørg altid for at holde dine kontooplysninger ajour, og aktivér to-faktor-godkendelse for at beskytte dine aktiver.



